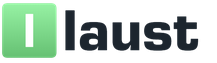קורסי מחשב. אימון AutoCAD.
כך, ? קרא את הביטוי הזה? מְעוּלֶה! אז אנחנו הזמן להגיד שלום! יום טוב! אנו שמחים מאוד לקבל אותך באתר האינטרנט שלנו. קטע נפרד של אשר מוקדש לאחד התוכניות המבוקשות ביותר בענף הבנייה של כל העולם. ברוסיה, כולל - מ Autodesk.
על מוצר תוכנה זה כתוב מספר עצום של מאמרים / הערות / ספרי לימוד וספרות אחרת. האתר שלנו לא יהיה הראשון ללמד אותך איך להתחיל לעבוד AutoCAD.
מאמרים וחומרי הדרכה שלנו מתוכננים בצורה כזו שהתוצאה הסופית שמטרתה לשלוט בכל הפונקציות הדרושות של פונקציית CAD AutoCAD הושגה בהקדם האפשרי.
עם מערכת יעילה עבור הצגת ידע תיאורטי למשמעות מעשית עבור כל אחד מכם.
והכי חשוב - אימון באתר שלנו הוא לגמרי בחינם!
תמיד יש אנשים כאלה ששאולים: "?" או, לא יודע איך לשאול והיכן להתחיל.
אז, הגיע הזמן להתחיל את העבודה שלנו. כפי שהבטחנו, לא יהיו הרבה פטפוטים מיותרים וביטויים של ספרי לימוד או ספרות אחרת. רק "תשובה השאלה". ולחזק את השאלה הראשונה שלך: " איפה להשיג AUTOCAD? "- אני עונה:" אנחנו הולכים לאתר https://www.autodesk.ru "ולרשום שם, כדי לקבל גרסה מלאה בהשתתפות של AutoCAD למטרות חינוכיות לחלוטין בחינם.
אם יש לך בעיות רישום או התקנת התוכנית, אז הקפד לקרוא את המאמר שלנו "רישום באתר של הקהילה החינוכית Autodesk" ו "". בינתיים, אנו מאמינים כי גרסת AutoCAD 2018 מותקנת במחשב או להלן. אבל לא נמוך מ 2013.
איך להתחיל לעבוד ב- AutoCAD? התחל!
וכך, אנחנו מחפשים קיצור על שולחן העבודה לשיגור ולהפעיל אותו!
תוכנית מסובכת ומסובכת, אבל למרות זאת היא יכולה לעבוד על מחשבים חדשים לא חדשים. עם זאת, זה תלוי המורכבות והנפח של קבצים אלה שאתה עובד איתו.
במילים אחרות, אם יש לך ציור מורכב גדול, זה ידרוש יותר מחשוב כוח מהמחשב.

אבל עכשיו ההתחלה של התוכנית היא תמיד התהליך אינו מהיר. אז להתכונן לחכות קצת.

להאיץ את ההשקה של AutoCAD יכול להתקין את התוכנית כדי מודרני במהירות גבוהה מוצק SSD SSD.

לאחר הפעלת התוכנית, תראה את חלון התוכנית:

אנו מודגשים במיוחד צבעים שונים את האלמנטים המשמעותיים ביותר של ממשק החלון AutoCAD. ועכשיו נספר על כל אחד מהם. על הדף / למטה, שמאלה / ימינה והסדר! ג'י נסע!

מלבן אדום פוגש כפתור שיחה של התפריט הראשי של התוכנית, שבו אתה יכול "ליצור קובץ", לפתוח את הקיים, לשמור, להדפיס או לייצא את קובץ הציור לפורמט אחר.
לדוגמה, בפורמט PDF, כדי להציג במחשב שבו AutoCAD לא מותקן. או להפגין את הלקוח. כמו כן, יש גם רשימה של הקבצים האחרונים שבהם עבדת עבור גילוי מהיר ונוח.

"לוח הגישה המהירה" מודגש בירוק, המכיל פקודות מהתפריט הראשי ", וכן פקודות שימושיות אחרות.
התוכן של הפאנל יכול להיות מוגדר, כי זה אתה צריך ללחוץ על הכפתור עם משולש קטן בסוף הפאנל מכוונת למטה.
תפריט ההסתגלות נפתח ועל ידי התקנה או הסרה של תיבות הסימון הרצויות או הסר את לחצן הפקודה מהחלונית.

במרכז קו כותרת החלון מציג את שם התוכנית, סוג הרישיון ואת שם הקובץ. "ציור 1.DWG" הוא שם קובץ AutoCAD "כברירת מחדל" והוא ישתנה כאשר אנו שומרים את הקובץ תחת השם שלך. ".Dwg" הוא הרחבה של קובץ AutoCAD. בגלל קיצור זה, משתמשים דוברי רוסית של קבצי autocardist נקראים גם "Dewegshki".
בצד ימין של חלון הכותרת הוא תפריט מעונן, המאפשר גישה למידע התייחסות "שירותי ענן" של Autodesk.
לְהַלָן, כחול, מודגש "קלטות פקודות". Autocada, כמו תוכניות רבות, יש מודרני "חגורה ממשק", אשר מאפשר לך לייעל את החלל של Windows.
על ידי מתן המשתמש עם גישה לצוותים הרצויים במספר המינימלי של קליקים עם העכבר.
השם "פעיל" צוותי קלטת בדמות מודגש על ידי הקו המקווקו הכחול "בית". לחיצה על כרטיסיות אחרות מפעילה את המעבר אליהם.
כל סרט של פקודות מחולק ל"אזור ". לדוגמה, בתמונה כָּחוֹל צבע פקודות "ציור" מודגשים.
שמות האזורים נבחרים לא במקרה. "הם מציעים למשתמש, אילו פקודות נאספות על אזור זה.
לדוגמה, הלחצנים בתחום של פקודות "ציור" אחראים ליצירת פרימיטיבים 2D ואלמנטים אחרים (מעגל, מלבן, arc ...).
לחצני אלמנט ממשק
בנפרד, אני רוצה לסמן את האלמנט של ממשק של לחצני הפקודה, אשר נמצא באזורים שונים של לחצנים שונים - זהו "משולש קטן" מכוונת על ידי הקצה למטה.
הוא אומר לנו כי כפתור זה אחראי על כמה פקודות משולבות באופן הגיוני. במילים פשוטות, כפתור זה לא יכול לבצע פקודה אחת, אבל כמה.

לדוגמה, לחיצה על משולש / חץ ליד כפתור עם פקודה "מלבנית" פותחת גישה לכפתור של הבניין "מצולע" או איך זה נקרא עכשיו AutoCAD - "מצולע".

מספר לחצני הפקודה הנוספים עשויים להיות קטנים (Steam / Top של פקודות חדשות). או, כמו במקרה של פקודת "מעגל", תוכלו למצוא רשימה מרשימה למדי של צוותים חדשים.


אותה משולש קטן / יהיר, שפגשנו מוקדם יותר בלוח הגישה המהירה. כדי לפתוח את תפריט הסתגלות פאנל, פוגש ליד שמות אזורי הפיקוד.
לחיצה עליה תיפתח גישה ללחצנים נוספים שפיקודותיהן נפוצות פחות מאשר, אלה שנמצאים באזור תמיד.
כן, אני רוצה לציין את העובדה כי לא כל הפקודות נוכחים על הקלטות של צוותים ולוחות. פקודות מסוימות ניתן להשיק מן שורת הפקודה, אבל בואו נדבר על זה מאוחר יותר.
וכך, אנו מזכירים לך, אנו רואים את "ממשק התוכנית של AutoCAD" באמצעות הדוגמה של גירסה 2018. לאחר לימוד המרכיבים העיקריים של החלק העליון של חלון התוכנית, ללכת למרחב העבודה העיקרי של תוכנית AutoCAD.
סביבת העבודה מתחילה מיד לאחר פקודות הקלטת. הוא נבחר על ידי תוויות או כרטיסיות של קבצים פתוחים. הם מודגשים על ידי מלבן כתום על הציור שלנו.
כמה קבצים ניתן להשתמש ב- AutoCAD בו זמנית?
ערוץ אוטומטי יכול לעבוד עם מספר קבצים בו זמנית. ובמקום בכרטיסייה "Drawing1", "Drawing2" יהיו לך שמות של קבצים אלה.
שדה העבודה מיוצג על ידי "שטח אינסופי" או "שטח המודל" מחולק לתאים. זה כאן, בחלל של המודל ניצור 2D פרימיטיבים, מעגלים ומלבנים. השתמש בכלי "polyline", על ידי עריכת כל זה - קבל ציור מוכן!
בפינה הימנית העליונה של שדה העבודה יש \u200b\u200b"מצפן". או שזה נקרא גם "קוביית המינים". הוא מוקף במעגל סגול.
המשימה שלו היא לעזור לנו. להתמקד במרחב המודל, כפי שאתה לא יכול רק ליצור אלמנטים 2D ב Autocada, אלא גם לדמות 3D, אבל על הכל בסדר.
כמו כן, מתחת לקובייה מינים, יש פאנל נוסף, אשר מאפשר לך לשלוט על סוג של שטח עבודה.
בתחתית החלון, אחד האלמנטים החשובים ביותר של הממשק הוא "שורת הפקודה" או "שורה של פקודות".
הוא מודגש צהוב מלבן על הציור שלנו. כאן אתה יכול באופן ידני "באופן ידני", בעזרת המקלדת, בואו הפקודה של הפקודה לבצע פעולות שונות, בין אם היא יצירת אלמנטים או העריכה שלהם, ובכלל, צוותי מערכת.
גַם, צהוב המלבן הדגיש את כרטיסיות המעבר בין "שטח המודל" לבין "שטח הגיליון".
אנו נסתכל עליהם במאמרים הבאים שלנו. כמו הלוח האדום, שבו יש לחצנים כוללים או ניתוק מצבי דוגמנות נוספים.
על זה, המאמר שלנו הגיע להשלמה. שקלנו את ממשק התוכנית AutoCAD, הכרתו את המושגים הבסיסיים של חלון התוכנית.
ועכשיו אנחנו כבר יודעים איפה ומה "לדחוף"! עכשיו אתה יכול לנסות ללחוץ על העכבר שלך על ידי בחירת אלמנטים שונים לבנות פקודות.
ובמאמר הבא, נשקול בפירוט את הפקודות של יצירת אלמנטים 2D של הציורים.
קורסי AutoCAD (AutoCADUS) "GCDPO" במוסקבה - הדרכה של כלי עיצוב 2D ו 3D 3D במוסקבה.
כיתות הן בפורמט אינטראקטיבי. מורים מיד לתת תשובות לבעיות מתפתחות, לעזור עם קשיים הנובעים משימות. בזכות הטיפול של הרצאות מסורתיות ומבטא על התפתחות של מיומנויות מעשיות, חומר האימון הוא נספג בקלות על ידי מאזינים שאין להם ניסיון לעבוד עם מוצרי תוכנה Autodesk.
מטרת הקורס:
- מקסימום לחשוף את האפשרויות הבסיסיות של בניית תיעוד ציור מוכשר ומדויק מבחינה טכנית - AutoCAD;
- ללמד את הבריאה, עריכה ומסקנה להדפיס את הציורים של רמות שונות של מורכבות וכיוון.
מי הם קורסים אימון AutoCAD למתחילים בכיוון?
קודם כל, הידע של תוכנית AutoCadus הוא הכרחי:
- סטודנטים של אוניברסיטאות טכניות;
- מעצבים;
- אדריכלים;
- מעצבים מעצבים;
- בוני;
- מומחים מכריעים משימות נושא בשימוש בקרקע וניהול קרקעות.
AutoCAD כמו השלב הראשי של תהליך העיצוב העולמי
למה תוכנית AutoCAD לוקח כזה פופולריות, ואת מומחים של פלטפורמה טכנולוגית זו הם מאוד ביקוש. בגלל AutoCAD היא תחילת כל תהליך עיצוב גלובלי בבנייה, הנדסת מכונות, עיצוב. לכן, על פי הנתונים הסטטיסטיים המבקשים לעבור AutoCAD 2018, המספר הגדול ביותר. לשכות אדריכליות שונים, אולפני עיצוב, ארגוני עיצוב פשוט רצון - יומי למלא את הקהל של מרכז ההדרכה. אבל זה לא הכל, הדינמיקה היא שכך שרוצים לעבור את האימון של autoads מאפס הופך יותר ויותר. ברור, זאת בשל העובדה כי קצב הבנייה במדינה לרכוש אופי ענק, ואת הדרישות של סטנדרטים עיצוב טכני טכנולוגי הם כל הזמן גדל. מבנים אדריכליים לרכוש צורות מורכבות יותר ויותר. וכפי שאתה יודע, AutoCAD מאפשר לך לדבוק בסטנדרטים עיצוב מודרני ביותר. מקצועות שבהם היכולת לעבוד AutoCAD נדרשת, להיות יותר ויותר פופולריות הוא כל הזמן גדל. אם אתה מומחה מתחיל מן השדה של הבנייה או עיצוב, אז מוקדם יותר תעביר את האימון של AutoCAD למתחילים, מהר יותר אתה יכול למצוא מקום יוקרתי של עבודה ולהצטרף לצוות. בתנועה תנועה, הקורסים מושכים את המורים המנוסים ביותר - מתרגלים המסוגלים לחשוף את הנושא של כל שיעור בצורה הנגישה ביותר.
מה אתה יכול ללמוד מ AutoCAD קורסים?
- בביטחון לעבוד עם כלי ממשק;
- טופס, לשנות ולערוך אובייקטים דו מימדיים;
- להכין ולהדפיס ציורים;
- חיבור ושינוי חפצים תלת-ממדיים.
כיצד לבנות תהליך הלמידה של AutoCAD
ראשית, קורסי הדרכה AutoCAD מחולקים למספר רמות. ברמה הראשונה, היכולות הבסיסיות של התוכנית שולטות, ציור שטוח 2D וציור של הציורים, כלי הדוגמנות השנייה נחשבים ברמה השנייה. שנית, קורסי מחשב AutoCAD לשלם תשומת לב מיוחדת ליישום מעשי של התוכנית. במסגרת הקורס נוצרים מספר פרויקטים שונים, כאשר השימוש בכלים בסיסיים של ציור או יצירת אובייקטים תלת-ממדיים נחשב. כל הפרויקטים מלווה במורים בהתחשב בכל אחד מהם. שלישית, קורסי תנועה במוסקבה במוסקבה, עם השלמת תהליך הלמידה, מספקים את ההזדמנות למאזינים ליצור קשר עם מרכז ההדרכה על ייעוץ או הכשרה נוספת, כלומר. תמיכה במאזינים, הן בשלב ההדרכה והן בהשלמה. ראוי לציין כי תהליך הלמידה הופך להיות יעיל כאשר המאזין הוא התאמן באופן עצמאי, ביצוע שיעורי בית או לממש את הפרויקט שלו. תוכנית AutoCAD דורשת תרגול מתמיד.
דרישות הכנה ראשית:
- התוכנית של הדרכה זו של AutoCAD מיועדת למאזינים בביטחון בעלות מיומנויות עבודה עם מחשב.
לקוחות פוטנציאליים לתעסוקה נוספת:
בנוכחות חינוך, לאחר שליטה על תכנית הלימודים של אימון עיצוב מחשב על אימון AutoCAD (AutoCADUS), אתה יכול להגיש בקשה בהצלחה עבור תעסוקה:
- בארגוני עיצוב;
- בלשכת העיצוב;
- באולפני העיצוב.
בוגרי שרוצים להרחיב את המטען של ידע יש את ההזדמנות להמשיך את לימודיהם על ידי בחירת הכיוון הנכון בקרב קורסי מחשב "GCDPO".
תוכנית אימון הקורס
- ממשק התוכנית. פתיחת מסמך. אזור מסך. הגדרה. זנים מצביע העכבר.
- עולם ומערכות תיאום מותאמות אישית. תפריט, שורות וסרגלי כלים. שורת הפקודה, תיבת טקסט, דיאלוג עם תוכנית.
- כלים ופקודות זום. עדכון והתחדשות של הציור.
- קו כלי.
- קואורדינטות מערכות (מוחלטת, קרוב משפחה, פולאר). שיטות לכניסה לקואורדינטות.
- השלמת העבודה ושימור הציור. סוגי קבצים המשמשים AutoCAD.
נושא 2. עבודה עם אובייקטים. עבודה עם פרימיטיבים
- יחידות.
- מצבי שטח עבודה.
- שיטות להיכנס פקודות והשלמתם. אפשרויות הפקודה ואפשרויות לבחירה. ביטול פקודות. הפקודות החזרה. חזרה על הפקודה האחרונה וצוותים השתמשו בעבר.
- בניין מסוף המגזר. הקצאת אובייקטים. בחירה של המסגרת, סוגי מסגרת בחירה. ביטול בחירה.
- הסר אובייקטים, מחק.
- מצבי הבנייה: מצב אורתוגונלי, מצב קוטבי.
- רשת וכריכה. מחייב אובייקט קבוע חד פעמי (זמני). מעקב אחר אובייקט.
- פרימיטיבים ב AutoCAD: נקודה (שימוש ושינוי של סוג נקודה), מלבן, מעגל, arc מצולע, אליפסה, arc אליפטי, spline, קו הבנייה.
- ביצה: הבקיעה של אחד מוטבע, כמה חפצים. מילוי מדרג. נכסים בוקעים: אסוציאטיביות, שקיפות, רקע. עריכת הצללה.
- יצירת ציורים חדשים. הכנס ציורים מוכנים או שברי שלהם.
נושא 3. שינוי של אובייקטים
רשימת נושאים מרכזיים שיש ללמוד:
- כלים "עריכה" ואפשרויות: העבר, לקזז למרחק קבוע מראש, העתקה, סיבוב, קנה מידה, שיקוף, מערך, יישור תלת מימדי, זמירה והארכה של שורות, chamfering, זיווג. כלים "פער", פירוק ("לפוצץ").
- שינוי בעזרת ידיות.
נושא 4. עבודה עם שכבות: יצירה והגדרת תצורה.
רשימת נושאים מרכזיים שיש ללמוד:
- עבודה עם שכבות: יצירה, עריכה, פרמטרים משימות, וכו '
- בניית צירים.
- עבודה עם אובייקטים: הקצאה מהירה, שינוי מאפיינים, וכו '
- מרכז ניהול AutoCAD (DesignCenter).
נושא 5. עבודה עם טקסט
רשימת נושאים מרכזיים שיש ללמוד:
- טקסט: טקסט יחיד וטקסט רב-שורות. עריכת טקסט. סמלים מיוחדים. קנה מידה טקסט. יישור. יצירת חלק תקין.
- יצירת סגנונות טקסט.
- חיפוש והחלף טקסט.
- בדוק איות.
- טיפול. סגנון נופל.
נושא 6. הבדלים
רשימת נושאים מרכזיים שיש ללמוד:
- הגדרת גודל: מידות פשוטות.
- גדלים קשים. מואצת Prostanovka. דרכים שונות לערוך גדלים. גודל סגנונות. קנה מידה אובייקטים עם מידות.
- את הרעיון של ביאור של מידות.
- כלי מדידה. שיטות למדידת האזור. תרגום של יחידות מדידה באמצעות מחשבון מהיר.
נושא 7. עבודה עם קו פולי ושורה רב
רשימת נושאים מרכזיים שיש ללמוד:
- קווים פולי. עריכת שורות פולי.
- רב שורה עריכת קו muli.
נושא 8. בלוקים
רשימת נושאים מרכזיים שיש ללמוד:
- יצירת בלוק. לחסום להוסיף. הוספת בלוקים באמצעות מרכז הבקרה.
- שמירת בלוק לתוך קובץ. לחסום להוסיף מקובץ.
- עריכת בלוק. לחסום זמירה.
- בלוקים דינמיים.
- יצירת לוח של כלים מבלוקים.
- מחיקת בלוקים שאינם בשימוש. שינוי שם בלוקים. ניקוי הציור באמצעות הכלי "נקה".
- תכונות טקסט של הבלוק. עריכת תכונות לחסום. לחלץ נתונים מ בלוקים תכונה.
נושא 9. הדפסת מסמך
רשימת נושאים מרכזיים שיש ללמוד:
- יצירת משתמש קואורדינטות משתמש מערכות וטכניקות עבודה (בדוגמה של ציור הבנייה).
- הוספת ציורים. עריכה וגיזום שרטוטים.
- הדפס. הגדרה ידנית (פריסה). מרשימה מרחב ודגם. הגדרת הפרמטרים גיליון, יצירת תצוגת מסכים, פריסת ציור, קנה מידה.
- שמירת קובץ בפורמט PDF. יצירת קבצי PDF רב עמודים.
כך, ? קרא את הביטוי הזה? מְעוּלֶה! אז אנחנו הזמן להגיד שלום! יום טוב! אנו שמחים מאוד לקבל אותך באתר האינטרנט שלנו. קטע נפרד של אשר מוקדש לאחד התוכניות המבוקשות ביותר בענף הבנייה של כל העולם. ברוסיה, כולל - מ Autodesk.
על מוצר תוכנה זה כתוב מספר עצום של מאמרים / הערות / ספרי לימוד וספרות אחרת. האתר שלנו לא יהיה הראשון ללמד אותך איך להתחיל לעבוד AutoCAD.
מאמרים וחומרי הדרכה שלנו מתוכננים בצורה כזו שהתוצאה הסופית שמטרתה לשלוט בכל הפונקציות הדרושות של פונקציית CAD AutoCAD הושגה בהקדם האפשרי.
עם מערכת יעילה עבור הצגת ידע תיאורטי למשמעות מעשית עבור כל אחד מכם.
והכי חשוב - אימון באתר שלנו הוא לגמרי בחינם!
תמיד יש אנשים כאלה ששאולים: "?" או, לא יודע איך לשאול והיכן להתחיל.
אז, הגיע הזמן להתחיל את העבודה שלנו. כפי שהבטחנו, לא יהיו הרבה פטפוטים מיותרים וביטויים של ספרי לימוד או ספרות אחרת. רק "תשובה השאלה". ולחזק את השאלה הראשונה שלך: " איפה להשיג AUTOCAD? "- אני עונה:" אנחנו הולכים לאתר https://www.autodesk.ru "ולרשום שם, כדי לקבל גרסה מלאה בהשתתפות של AutoCAD למטרות חינוכיות לחלוטין בחינם.
אם יש לך בעיות רישום או התקנת התוכנית, אז הקפד לקרוא את המאמר שלנו "רישום באתר של הקהילה החינוכית Autodesk" ו "". בינתיים, אנו מאמינים כי גרסת AutoCAD 2018 מותקנת במחשב או להלן. אבל לא נמוך מ 2013.
איך להתחיל לעבוד ב- AutoCAD? התחל!
וכך, אנחנו מחפשים קיצור על שולחן העבודה לשיגור ולהפעיל אותו!
תוכנית מסובכת ומסובכת, אבל למרות זאת היא יכולה לעבוד על מחשבים חדשים לא חדשים. עם זאת, זה תלוי המורכבות והנפח של קבצים אלה שאתה עובד איתו.
במילים אחרות, אם יש לך ציור מורכב גדול, זה ידרוש יותר מחשוב כוח מהמחשב.

אבל עכשיו ההתחלה של התוכנית היא תמיד התהליך אינו מהיר. אז להתכונן לחכות קצת.

להאיץ את ההשקה של AutoCAD יכול להתקין את התוכנית כדי מודרני במהירות גבוהה מוצק SSD SSD.

לאחר הפעלת התוכנית, תראה את חלון התוכנית:

אנו מודגשים במיוחד צבעים שונים את האלמנטים המשמעותיים ביותר של ממשק החלון AutoCAD. ועכשיו נספר על כל אחד מהם. על הדף / למטה, שמאלה / ימינה והסדר! ג'י נסע!

מלבן אדום פוגש כפתור שיחה של התפריט הראשי של התוכנית, שבו אתה יכול "ליצור קובץ", לפתוח את הקיים, לשמור, להדפיס או לייצא את קובץ הציור לפורמט אחר.
לדוגמה, בפורמט PDF, כדי להציג במחשב שבו AutoCAD לא מותקן. או להפגין את הלקוח. כמו כן, יש גם רשימה של הקבצים האחרונים שבהם עבדת עבור גילוי מהיר ונוח.

"לוח הגישה המהירה" מודגש בירוק, המכיל פקודות מהתפריט הראשי ", וכן פקודות שימושיות אחרות.
התוכן של הפאנל יכול להיות מוגדר, כי זה אתה צריך ללחוץ על הכפתור עם משולש קטן בסוף הפאנל מכוונת למטה.
תפריט ההסתגלות נפתח ועל ידי התקנה או הסרה של תיבות הסימון הרצויות או הסר את לחצן הפקודה מהחלונית.

במרכז קו כותרת החלון מציג את שם התוכנית, סוג הרישיון ואת שם הקובץ. "ציור 1.DWG" הוא שם קובץ AutoCAD "כברירת מחדל" והוא ישתנה כאשר אנו שומרים את הקובץ תחת השם שלך. ".Dwg" הוא הרחבה של קובץ AutoCAD. בגלל קיצור זה, משתמשים דוברי רוסית של קבצי autocardist נקראים גם "Dewegshki".
בצד ימין של חלון הכותרת הוא תפריט מעונן, המאפשר גישה למידע התייחסות "שירותי ענן" של Autodesk.
לְהַלָן, כחול, מודגש "קלטות פקודות". Autocada, כמו תוכניות רבות, יש מודרני "חגורה ממשק", אשר מאפשר לך לייעל את החלל של Windows.
על ידי מתן המשתמש עם גישה לצוותים הרצויים במספר המינימלי של קליקים עם העכבר.
השם "פעיל" צוותי קלטת בדמות מודגש על ידי הקו המקווקו הכחול "בית". לחיצה על כרטיסיות אחרות מפעילה את המעבר אליהם.
כל סרט של פקודות מחולק ל"אזור ". לדוגמה, בתמונה כָּחוֹל צבע פקודות "ציור" מודגשים.
שמות האזורים נבחרים לא במקרה. "הם מציעים למשתמש, אילו פקודות נאספות על אזור זה.
לדוגמה, הלחצנים בתחום של פקודות "ציור" אחראים ליצירת פרימיטיבים 2D ואלמנטים אחרים (מעגל, מלבן, arc ...).
לחצני אלמנט ממשק
בנפרד, אני רוצה לסמן את האלמנט של ממשק של לחצני הפקודה, אשר נמצא באזורים שונים של לחצנים שונים - זהו "משולש קטן" מכוונת על ידי הקצה למטה.
הוא אומר לנו כי כפתור זה אחראי על כמה פקודות משולבות באופן הגיוני. במילים פשוטות, כפתור זה לא יכול לבצע פקודה אחת, אבל כמה.

לדוגמה, לחיצה על משולש / חץ ליד כפתור עם פקודה "מלבנית" פותחת גישה לכפתור של הבניין "מצולע" או איך זה נקרא עכשיו AutoCAD - "מצולע".

מספר לחצני הפקודה הנוספים עשויים להיות קטנים (Steam / Top של פקודות חדשות). או, כמו במקרה של פקודת "מעגל", תוכלו למצוא רשימה מרשימה למדי של צוותים חדשים.


אותה משולש קטן / יהיר, שפגשנו מוקדם יותר בלוח הגישה המהירה. כדי לפתוח את תפריט הסתגלות פאנל, פוגש ליד שמות אזורי הפיקוד.
לחיצה עליה תיפתח גישה ללחצנים נוספים שפיקודותיהן נפוצות פחות מאשר, אלה שנמצאים באזור תמיד.
כן, אני רוצה לציין את העובדה כי לא כל הפקודות נוכחים על הקלטות של צוותים ולוחות. פקודות מסוימות ניתן להשיק מן שורת הפקודה, אבל בואו נדבר על זה מאוחר יותר.
וכך, אנו מזכירים לך, אנו רואים את "ממשק התוכנית של AutoCAD" באמצעות הדוגמה של גירסה 2018. לאחר לימוד המרכיבים העיקריים של החלק העליון של חלון התוכנית, ללכת למרחב העבודה העיקרי של תוכנית AutoCAD.
סביבת העבודה מתחילה מיד לאחר פקודות הקלטת. הוא נבחר על ידי תוויות או כרטיסיות של קבצים פתוחים. הם מודגשים על ידי מלבן כתום על הציור שלנו.
כמה קבצים ניתן להשתמש ב- AutoCAD בו זמנית?
ערוץ אוטומטי יכול לעבוד עם מספר קבצים בו זמנית. ובמקום בכרטיסייה "Drawing1", "Drawing2" יהיו לך שמות של קבצים אלה.
שדה העבודה מיוצג על ידי "שטח אינסופי" או "שטח המודל" מחולק לתאים. זה כאן, בחלל של המודל ניצור 2D פרימיטיבים, מעגלים ומלבנים. השתמש בכלי "polyline", על ידי עריכת כל זה - קבל ציור מוכן!
בפינה הימנית העליונה של שדה העבודה יש \u200b\u200b"מצפן". או שזה נקרא גם "קוביית המינים". הוא מוקף במעגל סגול.
המשימה שלו היא לעזור לנו. להתמקד במרחב המודל, כפי שאתה לא יכול רק ליצור אלמנטים 2D ב Autocada, אלא גם לדמות 3D, אבל על הכל בסדר.
כמו כן, מתחת לקובייה מינים, יש פאנל נוסף, אשר מאפשר לך לשלוט על סוג של שטח עבודה.
בתחתית החלון, אחד האלמנטים החשובים ביותר של הממשק הוא "שורת הפקודה" או "שורה של פקודות".
הוא מודגש צהוב מלבן על הציור שלנו. כאן אתה יכול באופן ידני "באופן ידני", בעזרת המקלדת, בואו הפקודה של הפקודה לבצע פעולות שונות, בין אם היא יצירת אלמנטים או העריכה שלהם, ובכלל, צוותי מערכת.
גַם, צהוב המלבן הדגיש את כרטיסיות המעבר בין "שטח המודל" לבין "שטח הגיליון".
אנו נסתכל עליהם במאמרים הבאים שלנו. כמו הלוח האדום, שבו יש לחצנים כוללים או ניתוק מצבי דוגמנות נוספים.
על זה, המאמר שלנו הגיע להשלמה. שקלנו את ממשק התוכנית AutoCAD, הכרתו את המושגים הבסיסיים של חלון התוכנית.
ועכשיו אנחנו כבר יודעים איפה ומה "לדחוף"! עכשיו אתה יכול לנסות ללחוץ על העכבר שלך על ידי בחירת אלמנטים שונים לבנות פקודות.
ובמאמר הבא, נשקול בפירוט את הפקודות של יצירת אלמנטים 2D של הציורים.
משתמשים יקרים, אנחנו רוצים להודיע \u200b\u200bלך כי כמה תוכניות אנטי וירוס מופעלות באופן מזויף להפצה mediaget, בהתחשב בכך נגוע. תוכנה זו אינה מכילה תוכניות זדוניות וירוסים רבים של אנטי וירוסים פשוט להזהיר אותך כי זהו Downloader (Downloader). אם אתה רוצה למנוע בעיות דומות, פשוט להוסיף Media לרשימת התוכניות המהימנות של תוכנית האנטי-וירוס שלך.
איך להוריד
על ידי בחירת הגירסה הרצויה של התוכנית ולחיצה על הקישור, הפצת יישום MediaGet מורדת למחשב שלך, אשר יהיה ממוקם בתיקייה להוריד עבור הדפדפן שלך. מצא את הקובץ ולהפעיל אותו.


בחלון הבא, לחץ על הלחצן "המשך", הכי טוב לקבל את הסכם המשתמש. לאחר מכן, היישום מוגדר, אשר לוקח קצת זמן.

לאחר ההתקנה, היישום מתחיל והורדה של התוכנית שבחרת מופעלת באופן אוטומטי. קבצים שהורדו באפשרותך למצוא בתיקיה שבחרת להתקין את יישום המדיה.
איך להתקין
לפרוק את הארכיון שהורדת באמצעות תוכניות סטנדרטיות וינראר או 7-zip.
אם הקובץ מוצג בצורה של תמונה עם הרחבה. זה יכול להיות נפתח עם תוכנית חינם Daemon כלים לייט או nero
לאחר חילוץ קבצי ההתקנה, למצוא ולהפעיל את תוכנית ביצוע, אשר בדרך כלל יש extract.exe
לפעול בהתאם להנחיות נוספות של תוכנית ההתקנה ולא להפריע את תהליך ההתקנה של התוכנית בצורה לא נכונה.
הינכם מתבקשים לשים לב כי התוכנה המסופקת פורסמה באופן בלעדי לשימוש אישי והיכרות. כל הקבצים הזמינים להורדה אינם מכילים וירוסים ותוכניות זדוניות.