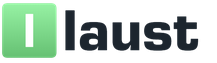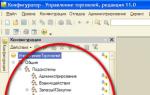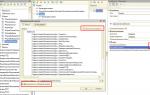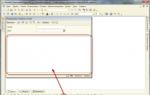Kako dodati razdelek v 1c.
Upravljani obrazec v 8.2 ni narisan, kot v 8.0 in 8.1, ampak ga opisuje programer. Izdelana je za optimizacijo količine prenesenih podatkov na tankih komunikacijskih kanalih (tanki odjemalec ali spletni odjemalec, čeprav je upravljani obrazec možen tudi na debelem odjemalcu).
Upravljani obrazec je sestavljen iz naslednjih odsekov:
- Odsečna plošča
- Navigacijska vrstica
- Vrstica dejanj
- Delovni prostor
- Po potrebi se odprejo druga območja, na primer območje za obvestila.
Odsečna plošča.
Podokno z odseki je na vrhu namizja:
Podokno odsekov ustreza podsistemom v veji "Splošno" v drevesu metapodatkov v načinu konfiguratorja.

Za prikaz ustreznega razdelka je dovolj, da dodate podsistem in mu podredite potrebne konfiguracijske objekte. Če želite dodati sliko odseka v okno za urejanje elementov podsistema na zavihku "Splošno", izberite polje "Slika" in izberite sliko, ki jo potrebujemo, ali dodajte svojo, sicer je taka slika privzeto dodana
Razdelek "Namizje" bo privzeto vedno prisoten.
Če želite, da določen podsistem postane neviden za uporabnika, morate konfigurirati pravice ali ga skriti v meniju "Configuration Command Interface", ki ga prikličete iz kontekstnega menija konfiguracije.


Če v konfiguraciji ni podsistemov, particijska plošča sploh ne bo prikazana.
Navigacijska vrstica.
Navigacijska vrstica je ob strani in prikazuje povezave do različnih konfiguracijskih objektov:

Navigacijska vrstica je konfigurirana iz kontekstnega menija podsistema:

In lahko počistimo ali označimo potrditvena polja za vidnost za elemente, ki so vključeni v ta podsistem, in elemente tudi zamenjamo s premikanjem puščic:

Drugi konfiguracijski objekti imajo tudi navigacijsko vrstico, ki je konfigurirana na zavihku "Ukazni vmesnik obrazca".

Navigacijska vrstica je sestavljena iz več skupin:
- Pomembno
- Običajni
- Pojdi do
- Poglej tudi

Skupini Normal in Go sta prikazani v navadnem tisku. Prva obstaja za podsistem, avtor za referenčne knjige (na primer podrejena referenčna knjiga), dokumente (register, po katerem se izvajajo premiki) itd.
Na samem dnu navigacijske vrstice je "Glej tudi «so dodatne povezave.
Poleg teh skupin lahko programer ustvari svoje skupine v navigacijski vrstici.
Vrstica za krmarjenje, tako kot vrstica z odseki, morda tudi ne bo prisotna.
Vrstica dejanj
Delovna vrstica se nahaja na vrhu, pod vrstico odsekov in nad delovnim območjem:

Omogoča vam klicanje servisnih oken, kot so konstante, poročila ali obdelava.
Nastavljivo v istih menijih kot navigacijska vrstica, vendar običajno v podsistemih.

Tako kot navigacijska vrstica ima tudi vrstica z dejanji svoje skupine:
- Ustvari
- Poročila
- Storitev
Prva skupina ustvarja okna za ustvarjanje elementov, druga kliče poročila, tretja klic obdelave, konstante in tudi druge servisne informacije.
Delovni prostor
Delovno območje zavzema glavni del obrazca.

Običajno je tukaj prikazan seznam izbranih konfiguracijskih objektov. Ko izberete drug konfiguracijski objekt, se delovni prostor nadomesti s seznamom novega predmeta.
Namizje
Namizje zasede prvi zavihek, če imamo ploščo z odseki, in celoten obrazec, če plošče z odseki ni. Se pravi, namizje vedno obstaja. Namizje ima lahko navigacijsko vrstico in vrstico z dejanji. Vsak upravljani obrazec je lahko prikazan na namizju. Praviloma so to najpomembnejše informacije za uporabnika.
Za nastavitev namizja sta odgovorna dva elementa kontekstnega menija konfiguracije

Element »Open Desktop Command Interface« omogoča prilagajanje navigacijske vrstice in vrstice dejanj na namizju
Za razliko od drugih oblik urejanja lahko v obliki urejanja vrstice za krmarjenje in dejanj na namizju izberete poljubne predmete na levi strani "Razpoložljivi ukazi".

Delovni prostor lahko konfigurirate s postavko "Odpri namizni delovni prostor". Ta del uporabnik najprej vidi. Vidimo, da obstajajo predloge za namizje - v enem stolpcu, v dveh stolpcih enake širine in v dveh stolpcih različnih širin.
Spodaj postavimo upravljane obrazce, ki jih določen uporabnik najpogosteje uporablja, in prilagodimo vidnost in višino.
Objavljam četrto poglavje svoje knjige
Poglavje 4. Videz "Taksija"
V zadnjem poglavju prvega dela te knjige bomo analizirali značilnosti uporabniškega dela s pojavom upravljane aplikacije - "Taksi". Podrobneje in poglobljeno se bomo seznanili z vrsto "Taksija", ker to je trenutno glavna vrsta dela odjemalske aplikacije 1C.
Slika 1.4.1 prikazuje videz vmesnika "Taxi" na primeru moje konfiguracije, kar bomo storili v naslednjem delu.
Riž. 1.4.1. Videz "Taksija"
Naše prvo seznanitev z vmesnikom Taxi se bo začelo s ploščami. Če so bili v pogledih le tri plošče (odseki, dejanja in navigacija), je bilo v Taxi šest plošč (glej sliko 1.4.2).
Na kratko analiziramo vsako ploščo s slike 1.4.2 (spodaj bomo podrobno preučili vse plošče):
1 - Predelna plošča - prikazuje ukazni vmesnik podsistemov najvišje ravni.
2 - Panel funkcij trenutnega odseka - vključuje ukaze, ki ustrezajo trenutnemu odseku.
3 - Orodna vrstica - služi za hiter dostop do številnih funkcij po meri.
4 - Vrstica priljubljenih - prikaže vaše najljubše navigacijske povezave.
5 - Odpri ploščo - prikaže obrazce, ki so odprti v trenutni seji odjemalca.
6 - Plošča Zgodovina - seznam navigacijskih povezav do prej odprtih predmetov.
7 - Delovno območje.

Riž. 1.4.2. Videz plošče "Taxi"
Ugotovili smo skupno število in namen plošč, zdaj se bomo naučili, kako prilagoditi razporeditev plošč v fazi razvoja. Če želite to narediti, pojdite na lastnosti konfiguracije (glejte sliko 1.4.3).

Riž. 1.4.3. Pot lastnosti konfiguracije
V odprti paleti nas zanima lastnost "Vmesnik odjemalske aplikacije" (glej sliko 1.4.4).

Riž. 1.4.4. Lastnost vmesnika odjemalskega programa

Riž. 1.4.5. Okno za konfiguracijo vmesnika odjemalske aplikacije
Obrazec za nastavitev odjemalske aplikacije je razdeljen na dva dela. Na levi - skupine razporeditve plošč glede na delovno območje Na desni strani so plošče same. V oknu na desni, nasproti nekaterih plošč, je prikazan siv kvadrat, to je oznaka, da je ta plošča že v vmesniku. S premikanjem plošč z levega na desno okno z miško lahko razvijalec konfiguracije samostojno prilagodi vmesnik odjemalske aplikacije z eno omejitvijo: iste plošče ni mogoče izbrati dvakrat. V nasprotnem primeru ni nobenih omejitev. Vse plošče lahko na primer postavite na eno stran, kot je prikazano na sliki 1.4.5. Res je, da odjemalska aplikacija najverjetneje ne bo zelo priročna.

Riž. 1.4.6. Ni najbolj pameten primer prilagajanja odjemalske aplikacije
Nastavitve plošče, določene v lastnosti konfiguracije "Vmesnik odjemalskega vmesnika", bodo uporabniku prikazane v primeru, da sam ni začel prilagajati vmesnika aplikacije. Naučili se bomo, kako samostojno prilagoditi razporeditev plošč v 1C: Enterprise, zato mora uporabnik v glavni meni vstopiti v urejevalnik plošč (glej sliko 1.4.7).

Riž. 1.4.7. Pot urejevalnika plošče

Riž. 1.4.8. Urejevalnik plošč
Urejevalnik plošč (glej sliko 1.4.8) je razdeljen na dva dela. Zgornji del prikazuje shematsko razporeditev plošč v odjemalski aplikaciji glede na delovno območje. Spodnji del (označen s sivo) vsebuje plošče, ki niso vključene v vmesnik. Z miško lahko uporabnik samostojno postavi katero koli ploščo glede na delovno območje in jih premakne od spodaj navzgor. Prav tako je mogoče plošče premikati med seboj po vrhu urejevalnika plošč. Ko je uporabnik konfiguriral želeni pogled, je treba pritisniti gumb »Uporabi«, da se vse prikaže v odjemalski aplikaciji. Če se uporabnik želi vrniti v pogled, ki ga nudi razvijalec konfiguracije, mora samo klikniti gumb "Standard".
začetna stran

Riž. 1.4.24. Nastavitev navigacije v vmesniku "Taxi"
Obstaja tudi skupina "Pomembno", kar je poudarjeno krepko, skupina "Redno" in skupina "Glej. enako". Če ima odsek pododdelek, kot je to v našem primeru, je tudi razdeljen v ločeno skupino, kjer obstajajo podskupini "Pomembno" in "Skupno". Uporabnik lahko samostojno premika ukaze iz ene skupine v drugo, briše, dodaja in izvaja druge manipulacije. Če želite nastaviti standardne nastavitve, ki jih je določil razvijalec konfiguracije, pritisnite gumb "Več" in v spustnem meniju izberite element "Nastavi standardne nastavitve" (glejte sliko 1.4.25). 
Riž. 1.4.25. Nastavitev privzetih nastavitev za krmarjenje
Nastavimo standardne nastavitve za našo navigacijo in si oglejmo, kako se spreminjata funkcijski meni in funkcijska plošča odseka (glej slike 1.4.26 - 1.4.28). Primerjajte jih s tem, kar se je zgodilo prej na slikah 1.4.20 in 1.4.21.

Riž. 1.4.26. Nastavitev privzetih nastavitev za krmarjenje

Riž. 1.4.27. Funkcijski meni s privzetimi nastavitvami

Riž. 1.4.28. Panel funkcij trenutnega odseka s standardnimi nastavitvami
Z nastavitvami dejanj je vse tudi preprosto (glej sliko 1.4.29). Podobne so nastavitvam vrstic dejanj v prejšnjem poglavju. Podobno obstajajo tri skupine: Ustvari, Poročila in Storitev. Skupina »Ustvari« vsebuje ukaze za ustvarjanje novih imenikov ali dokumentov, skupina »Poročila« vsebuje ukaze za odpiranje poročil, skupina »Storitev« pa ukaze za začetek obdelave.

Riž. 1.4.29. Tinktura dejanj
Po analogiji z navigacijskimi nastavitvami lahko nastavite privzete nastavitve, ki jih je določil razvijalec, v meniju »Več« - »Nastavi privzete nastavitve«.
Spoznajmo eno zanimivo funkcijo, ki se je pojavila v vmesniku Taxi - to je iskanje po meniju. V praksi se pogosto zgodi, da je v funkcijskem meniju veliko ukazov, zato je lahko hitro najti zahtevani ukaz. V ta namen so razvijalci platforme izvedli iskanje po meniju. Polje za vnos iskanja za funkcijski meni se nahaja v zgornjem desnem kotu menija (glejte sliko 1.4.30).

Riž. 1.4.30. Iskalno polje v meniju funkcij
Dovolj je, da začnete tipkati, ko je funkcijski meni odprt in iskanje se izvede samodejno (glejte sliko 1.4.31).

Riž. 1.4.31. Meni funkcije iskanja
Iskanje ne razlikuje med velikimi in malimi črkami.
In na koncu bomo izvedeli še dva načina za odpiranje funkcijskega menija. Prvi način je uporaba orodne vrstice, kjer je posebna ikona, ki ustreza funkcijskemu meniju (glej sliko 1.4.32). Drugi način je uporaba tipke F10.

Riž. 1.4.32. Ikona v orodni vrstici za odpiranje funkcijskega menija
Odprite podokno
Zgoraj smo omenili, da lahko uporabnik krmarja med odprtimi okni s puščicami za krmarjenje in tudi z odprto vrstico. Poglejmo si ga pobliže. Naj vas spomnim, da lahko to ploščo samostojno postavite v kateri koli del vmesnika 1C: Enterprise z urejevalnikom plošč (glejte sliko 1.4.8).

Riž. 1.4.33. Plošča odprta v vmesniku "Taxi"
Odprta plošča vsebuje seznam vseh obrazcev, ki jih je uporabnik odprl med sejo 1C: Enterprise. Ta seznam je razvrščen glede na čas odprtja obrazca, zato se na koncu seznama prikaže vsak na novo odprt obrazec. Ko uporabnik aktivira zahtevani element seznama, se v delovnem prostoru prikaže obrazec, ki ustreza temu elementu, izbrani element pa je označen z zeleno (glej sliko 1.4.33).
Če želite zapreti element, morate klikniti na križ, ki prikazuje element na seznamu v zgornjem desnem kotu. Poleg tega lahko zaprete tako aktivni element, katerega oblika je aktivna v delovnem prostoru, kot kateri koli drug element s seznama. Ko je aktivni element zaprt, obrazec na samem koncu seznama postane trenutni.
Še naprej preučujemo razporeditev obrazcev na delovnem področju. V vmesniku "Taksi" lahko na katero koli stran delovnega prostora pritrdite zahtevani obrazec, za to morate poklicati kontekstni meni elementa na odprti plošči (glejte sliko 1.4.34) ali v sistemskih ukazov kliknite gumb "Pokaži z drugim oknom ali popravi" (glej sliko 1.4.35).

Riž. 1.4.34. Odpre se kontekstni meni elementa plošče

Riž. 1.4.35. Meni gumba "Prikaži z drugim oknom ali dokom" v sistemskem ukaznem območju
Zdaj popravimo obrazec poročila o prodaji s slike 1.4.33 na desni. Videz vmesnika 1C: Enterprise se bo spremenil (glej sliko 1.4.36).

Riž. 1.4.36. Videz "1C: Enterprise" z obrazcem o prodajnem poročilu na desni
Poleg tega je v en del delovnega prostora mogoče priložiti samo en obrazec. Na platformi 1C 8.3.9 ni mogoče pritrditi različnih obrazcev z različnih strani. Če želite popraviti drug obrazec, bo sproščen popravek trenutnega obrazca.
Enako pravilo bo ostalo v različicah platforme 8.3.10 in 8.3.11, izboljšan bo le mehanizem za pripenjanje oken.
Poleg priklopnega mehanizma obstaja še mehanizem za kombiniranje obrazcev: na odru lahko ustvarite dva obrazca, ki sta združena bodisi vodoravno bodisi navpično.
Če želite to narediti, v kontekstnem meniju obrazca (sliki 1.4.34 in 1.4.35) izberite bodisi element »Pokaži skupaj z drugimi navpično« ali element »Pokaži skupaj z drugimi vodoravno«. Ti elementi imajo nadaljevanje (glej sliko 1.4.37), kjer morate izbrati, kateri obrazec želite prikazati skupaj s trenutnim.

Riž. 1.4.37. Izbira oblike za kombiniranje
V okviru našega primera bomo obrazec Prejem blaga v vodoravni obliki združili v obrazec Poraba blaga. Na sliki 1.4.38 lahko vidite, kakšen videz bo po teh dejanjih dobil 1C: Enterprise.

Riž. 1.4.38. Vodoravno združene oblike seznama
Na platformi 1C 8.3.9 (in to pravilo bo najverjetneje tudi na platformah 8.3.10 in 8.3.11) ne morete priložiti kombiniranih obrazcev. Če poskusite pripeti eno od kombiniranih oblik, bo zveza ponastavljena.
Navigacijske povezave
Od platforme 8.1. navigacijske povezave so se pojavile v 1C: Enterprise. Navigacijska povezava je besedilna predstavitev katerega koli predmeta (imeniškega elementa, dokumenta, obrazca seznama itd.), Ki ga lahko uporabite za odpiranje tega predmeta v 1C: Enterprise. Analizirajmo jih v praksi. Z navigacijskimi povezavami lahko delate v območju sistemskih ukazov (glejte sliko 1.4.39).
Riž. 1.4.39. Sistemsko ukazno območje


Odprimo nekaj dokumenta v moji konfiguraciji vadnice in izvedimo ukaz »Pridobi povezavo ...« (glej sliko 1.4.42).

Po izvedbi ukaza se odpre obrazec za pridobitev povezave, kjer bo polje obrazca vsebovalo povezavo do želenega predmeta. Tu je besedilo: "E1cib / data / Document.Products products? Ref =" in je povezava do dokumenta "Prihod blaga št. 000000001 z dne 25.01.2017". Ko kopiramo povezavo do tega dokumenta v odložišče, jo lahko odpremo kjer koli v tej bazi podatkov. Poleg tega ga lahko pošljete po pošti ali s kakšnim programom za pošiljanje sporočilu sodelavcu, ki s to bazo podatkov dela v omrežju, in ta povezavo bo zlahka odprl (če ima pravice vsaj do ogleda tega predmeta). Odpiranje povezave je prav tako enostavno: za to morate uporabiti ukaz "Sledite povezavi ..." v območju sistemskih ukazov (glejte sliko 1.4.43) ali v glavnem meniju. In še posebej hitri lahko delajo z bližnjico na tipkovnici Shift + F11.
Po izvedbi tega ukaza se odpre obrazec "Sledite povezavi". V edino polje tega obrazca morate kopirati shranjeno povezavo in klikniti gumb "Pojdi" (glej sliko 1.4.43).

Po teh dejanjih se bo v delovnem prostoru prikazal dokument, katerega povezava smo sledili.
Vrstica priljubljenih
Kot lahko vidite na slikah 1.4.42 in 1.4.44, je na obrazcih "Pridobi povezavo" in "Sledite povezavi" gumb "Dodaj med priljubljene". Priljubljeni so neke vrste predmeti, kateri koli predmeti: obdelava, poročilo, postavka kataloga, dokument, obrazec seznama itd., S katerimi lahko uporabnik zelo pogosto dela. Obstaja več načinov za dodajanje med priljubljene.
Prva metoda je s pomočjo že znanih ukazov "Get a link ..." in "Follow a link ...", v oknih teh ukazov je gumb "Dodaj med priljubljene" (glej sliko 1.4. .42 in 1.4.44). S klikom na ta gumb boste med priljubljene dodali objekt, povezava do katerega je navedena v polju za vnos.
Drugi način je, da lahko kliknete ikono "Star" ob naslovu katerega koli predmeta, ki se nahaja v delovnem območju. Nekako: dokument (glej sliko 1.4.45), seznam dokumentov (glej sliko 1.4.46) ali poročilo (glej sliko 1.4.47). 
Riž. 1.4.45. Dodaj ikono med priljubljene za dokument

Riž. 1.4.46. Ikona Dodaj med priljubljene poleg seznama dokumentov

Riž. 1.4.47. Dodaj ikono med priljubljene poleg obrazca za poročilo

Riž. 1.4.48. Namestitev vrstice s priljubljenimi v urejevalnik plošč

Riž. 1.4.49. Plošča s priljubljenimi v 1C: Enterprise
Delo s ploščo s priljubljenimi je zelo preprosto: samo kliknite želeno povezavo in prikazana bo v delovnem prostoru. Če morate urediti seznam priljubljenih, lahko to storite tako, da pokličete obrazec za priljubljene. To obliko lahko pokličete na tri načine.
Prvi način je, da kliknete besedo »Priljubljene« v sami vrstici s priljubljenimi (glejte sliko 1.4.50). Drugi način je uporaba orodne vrstice, kjer morate klikniti ikono "Star" (glej sliko 1.4.51). In tretji - z uporabo bližnjične tipke Ctrl + Shift + B.

Riž. 1,44. Pojdite v nastavitve priljubljenih prek vrstice s priljubljenimi

Riž. 1.4.51 V orodni vrstici pojdite na nastavitve priljubljenih
Po zgornjih dejanjih se odpre obrazec s priljubljenimi (glej sliko 1.4.52), kjer lahko uporabnik izvede več dejanj.

Riž. 1.4.52. Oblika izbranega.
Oglejmo si vse uporabnikove možnosti za delo z obrazcem za priljubljene.
In začeli bomo z iskanjem. Kot na splošno v vmesniku "Taksi" lahko uporabnik išče po priljubljenih, za to služi polje v zgornjem desnem kotu obrazca. Da bi iskanje začelo delovati, morate besedilo vtipkati, ko je okno odprto, ali uporabiti bližnjično tipko Ctrl + F. Po iskanju bodo med priljubljenimi tisti predmeti, katerih imena vsebujejo zahtevano kombinacijo simbolov ( glej sliko 1.4.53). Iskanje ne razlikuje med velikimi in malimi črkami.

Riž. 1.4.53. Iščite v obliki priljubljenih
Iskanje lahko prekličete s pritiskom na tipko Esc.
Prav tako lahko v obliki priljubljenih upravljate s seznamom predmetov. Na primer, lahko uredite ime predmeta, za to morate premakniti kurzor nad predmetom in klikniti ikono "Svinčnik" (glejte sliko 1.4.54).

Riž. 1.4.54. Urejanje predmeta v obliki priljubljenih
V tem primeru boste uredili le predstavitev predmeta v obliki priljubljenih. S predstavitvijo predmeta v drugih oknih se ne bo zgodilo nič.
Poleg urejanja lahko predmet varno izbrišete. Če želite to narediti, samo izberite želeni predmet in kliknite na križ poleg izbranega predmeta (glejte sliko 1.4.55).

Riž. 1.4.55. Brisanje predmeta v obliki priljubljenih
Poleg tega lahko premikate predmete na seznamu. To lahko storite tako z miško (povlecite predmet navzgor ali navzdol) kot s pomočjo kontekstnega menija (glejte sliko 1.4.56), s pomočjo katerega lahko mimogrede urejate in brišete potrebne predmete.

Riž. 1.4.56. Kontekstni meni v obliki priljubljenih
Pri delu z obrazcem in vrstico s priljubljenimi bom opazil še eno lastnost: ko dodate nov predmet med priljubljene (kot na slikah 1.4.45 - 1.4.47), se vsi drugi predmeti premaknejo navzdol. Toda v obliki priljubljenih je mogoče želeni predmet popraviti tako, da ostane vedno na vrhu seznama. Če želite to narediti, izberite predmet in kliknite ikono "Paperclip" (glejte sliko 1.4.57).

Riž. 1.4.57. Pripnite predmet v obliki priljubljenega
Po uporabi teh dejanj boste videli, da je predmet označen s krepkim besedilom in se po zaprtju obrazca samodejno premakne na vrh vrstice s priljubljenimi (slika 1.4.58).

Slika 1.4.58. Vrstica priljubljenih z izbranim predmetom
In preden končam z raziskovanjem plošč s priljubljenimi, bom opozoril na nekatere njegove značilnosti. Kot ste že uganili, na sami plošči s priljubljenimi predmetov ne morete brisati, urejati, premikati in prilagajati (samo prek obrazca za priljubljene). Poleg tega, ko je vrstica s priljubljenimi odprta navpično, se prikaže samo prvih 10 elementov, z vodoravno razporeditvijo pa se prikažejo samo tisti elementi, ki ustrezajo. V času pisanja te vrstice priljubljene vrstice nima drsnih trakov.
Zgodbene plošče
Tisti, ki so v 1C delali kot uporabnik, vedo, da je zelo pogosto treba odpreti kakšen dokument ali poročilo, s katerim so že sodelovali. Prej, pri delu na 8.0. in 8.1. Moral sem se zapomniti ali iskati na vse mogoče zapletene načine.
Toda že s platforme 8.2. zdaj je mogoče delati z zgodovino uporabe predmetov. In že v vmesniku "Taxi" platforma 8.3. ta mehanizem je postal bolj priročen in uporabniku prijaznejši. Zdaj lahko uporabnik vidi vse predmete, s katerimi je že imel opravka.
Na primer, uporabnik je zagnal program 1C in s pomočjo odseka in funkcijskega menija odprl obrazec s seznamom dokumenta "Prejem blaga", takoj v zgodovini je zapisano, da je uporabnik delal z ustreznim predmetom. Potem je odprl dokument in tudi to je zapisano v zgodovini. In to je vse. Ne glede na to, kaj naredi z dokumentom: izvede, spremeni potrebnega, ga označi za izbris - zgodovina prikazuje samo, da je bilo delo opravljeno z določenim dokumentom. Iz zgodovine ne moremo ugotoviti, kakšna dejanja so bila izvedena s tem dokumentom. Za to obstajajo tudi drugi mehanizmi. Zgodovina je potrebna samo zato, da lahko uporabnik hitro pride do želenega predmeta (s klikom nanj z miško) in ga ne išče v programskem vmesniku. Poleg tega, če je uporabnik isti predmet odprl večkrat na dan (na primer ustvaril poročilo), bo v zgodovini o uporabi tega predmeta in z najnovejšim časom zapisan le en zapis. Upoštevajte, da je zgodovina shranjena v informacijski bazi, tj. med čiščenjem predpomnilnika ali premikanjem baze iz ene naprave v drugo se zgodovina shrani.
Zgodovino uporabe predmetov lahko uporabljate v dveh oblikah: obliki zgodb (slika 1.4.59) in plošči zgodb (1.4.60).

Riž. 1.4.59. Oblika zgodb

Riž. 1,44. Podokno Zgodbe
Poleg tega lahko v obliki zgodb vidite vse uporabljene predmete, razvrščene po dnevih (za vsakega uporabnika je lahko največ 400 vnosov). In na plošči zgodbe, bodisi prvih 10 z navpično ploščo, bodisi koliko jih bo ustrezalo vodoravni. Vprašanje, kako postaviti zgodovinsko ploščo v 1C: Enterprise, vam ne bo povzročalo veliko težav: znova bomo uporabili urejevalnik plošče. Obstaja pa več načinov, da gremo v obliko zgodb. Prvi način je, da kliknete naslov "Zgodovina" ali ustrezno ikono na desni strani podokna z zgodovino (glejte sliko 1.4.61).

Riž. 1.4.61. Preklop na obliko zgodb prek plošč
Drugi način je uporaba že znane orodne vrstice, kjer morate klikniti na ustrezno ikono (glej sliko 1.4.62).

Slika 1.4.62. Preklop na obrazec zgodbe prek orodne vrstice
In z bližnjico na tipkovnici Ctrl + Shift + H.
Oglejmo si obliko zgodb. Kot lahko vidite s slike 1.4.59, je zgodovina vseh predmetov razvrščena po dnevih in razvrščena po času v padajočem vrstnem redu. Na levi strani seznama predmetov lahko včasih vidite ikone "Star", kar pomeni, da je bil predmet dodan med priljubljene. Predmet lahko med priljubljene dodate iz obrazca za zgodovino ali pa ga od tam odstranite tako, da postavite ali odstranite zvezdico.
Na enak način kot v obrazcu za priljubljene lahko uporabite iskanje v obrazcu zgodovine. Dovolj je, da začnete pisati besedo ali uporabite kombinacijo tipk Ctrl + F (glejte sliko 1.4.63).

Riž. 1.4.63. Iščite na plošči z zgodbami
Načelo iskanja na plošči Zgodbe je popolnoma enako kot na plošči Priljubljene, zato se nanj ne bomo osredotočali.
Orodna vrstica
Orodna vrstica je potrebna za hiter dostop do štirih funkcij 1C: Enterprise.
- Meni funkcij (slika 1.4.64)
- Obrazec izbranega (slika 1.4.65)
- Zgodovinska oblika (slika 1.4.66)
- Obrazec za iskanje po celotnem besedilu (slika 1.4.67).

Riž. 1.4.64. Dostop do funkcijskega menija

Riž. 1.4.65. Dostop do obrazca za priljubljene

Riž. 1.4.66. Dostop do obrazca zgodbe

Riž. 1.4.67. Dostop do obrazca za iskanje po celotnem besedilu
S priljubljenimi in zgodovinami obrazcev ter z menijem funkcij odseka ste že seznanjeni, zato se ne bomo osredotočali nanje, ampak bomo obravnavali obrazec za iskanje po celotnem besedilu (glej sliko 1.4.68). Poleg orodne vrstice jo lahko pokličete tudi z bližnjico na tipkovnici Ctrl + Shift + F.

Riž. 1.4.68. Obrazec za iskanje po celotnem besedilu
Iskalnik s celotnim besedilom vam omogoča hitro iskanje potrebnih informacij v zbirki podatkov 1C: Enterprise in v referenčnih informacijah.
Sprememba oblike po meri
V upravljani aplikaciji lahko uporabnik samostojno spreminja obrazce: dodaja, briše, premika elemente obrazca in spreminja sestavo tabel obrazcev. Poglejmo si osnovna načela spreminjanja obrazcev na primeru dokumenta "Prodaja blaga". Slika 1.4.69 prikazuje privzeti obrazec za ta dokument.

Riž. 1.4.69. Videz dokumenta "Prodaja blaga"
Če želite urediti obrazec, pojdite v skupino obrazcev "Več" in kliknite gumb "Spremeni obrazec" (glejte 1.4.70).

Riž. 1,44. Preoblikujte ukaz skupine Več
Razvijalec lahko prepove spreminjanje obrazca, zato tega gumba ne bo v skupini »Več«. V 3. delu tega tečaja bomo izvedeli, kako preprečiti urejanje obrazcev.
Po izvedbi ukaza "Spremeni obrazec" se odpre okno z nastavitvami obrazca (glej sliko 1.4.71).

Riž. 1.4.71. Okno z nastavitvami obrazca
V tem oknu lahko s polj odstranite vidnost, jih premaknete med seboj, dodate podrejena polja in ustvarite tudi lastne skupine za bolj priročno razporeditev polj.
Poglejmo si podrobneje vse te možnosti urejanja obrazcev.
Če želite odstraniti vidnost z želenega elementa, je dovolj, da počistite zastavico ob tem elementu. Odstranimo na primer vidnost polja "Vrsta prodaje" (glej sliko 1.4.72) in si oglejmo, kako se obrazec spremeni (glej sliko 1.4.73).

Riž. 1.4.72. Odstranjena vidnost v elementu "Vrsta prodaje"

Riž. 1.4.73. Postavka "Vrsta prodaje" ni prikazana na obrazcu
Elemente je mogoče premikati med seboj. S puščicami "Premakni se navzgor", "Premakni se navzdol" in z miško (element "povlecite" na želeni položaj). Elemente "Nasprotna stranka" in "Skladišče" premaknite pod številko računa in datum računa (glejte sliki 1.4.74 in 1.4.75).

Riž. 1.4.74. Premaknjeno polje "Skladišče" in "Nasprotna stranka"

Riž. 1.4.75. Obrazec s polji "Skladišče" in "Nasprotna stranka" premaknjeno navzdol
Včasih je zelo priročno združevanje elementov, na primer naredimo, da sta polji "Število" in "Datum" razporejeni vodoravno.
Če želite to narediti, morate dodati novo skupino s klikom na gumb "Dodaj skupino" v nastavitvah obrazca, v lastnostih skupine lahko počistite lastnost "Prikaži naslov" in nastavite vrednost "Vodoravno" v "Razvrščanje" lastnost (glej sliko 1.4.76).

Riž. 1.4.76. Dodajanje nove skupine in nastavitev lastnosti skupine
Po tem premaknite zahtevana polja (Datum in številka) v to skupino (glejte sliko 1.4.77).

Riž. 1.4.77. Premikanje polj v skupino
Če želite polje premakniti v želeno skupino, izberite to polje z miško in, medtem ko držite desni gumb miške, povlecite polje v želeno skupino.
Po vseh nastavitvah naj bo oblika dokumenta v naslednji obliki (glej sliko 1.4.78).

Riž. 1.4.78. Združeni polji "Datum" in "Številka"
Na enak način lahko razvrstite stolpce tabel obrazcev (glejte sliki 1.4.79 in 1.4.80).

Riž. 1.4.79. Združevanje stolpcev tabel obrazcev

Riž. 1,44. Združevanje stolpcev na obrazcu
Tam bomo končali s preučevanjem uporabniških načel dela z vmesnikom Taxi. Ta načela je nujno poznati in jih znati uporabljati, saj mora dober razvijalec nujno vedeti, kako program deluje s strani uporabnika.
Knjiga »Osnove razvoja v 1C: Taksi. Razvoj v upravljani aplikaciji v 12 korakih "
Preprosto in hitro obvladovanje programiranja v 1C s pomočjo mojih knjig: in "Osnove razvoja v 1C: Taksi"
Včasih se zdi, da je učenje programskega jezika v 1C težko in težko. Pravzaprav je programiranje v 1C enostavno. Moje knjige vam bodo pomagale enostavno in hitro obvladati programiranje v 1C: in "Osnove razvoja v 1C: Taksi"

Ta knjiga je primerna za tiste, ki so že začeli programirati in imajo določene težave s to temo, in za tiste, ki že dolgo programirajo, vendar še nikoli niso delali z 1C upravljanimi obrazci.
- Brez zapletenih tehničnih izrazov;
- Več kot 600 strani praktičnega gradiva;
- Vsak primer spremlja slika (posnetek zaslona);
Promo koda za 15% popust - 48PVXHeYu

Naučite se programiranja v 1C s pomočjo moje knjige "Program v 1C v 11 korakih"
- Brez zapletenih tehničnih izrazov.
- Več kot 700 strani praktičnega gradiva.
- Vsako nalogo spremlja slika (posnetek zaslona).
- Zbirka nalog za domače naloge.
- Knjiga je napisana v jasnem in preprostem jeziku - za začetnike.
- Knjiga je poslana po elektronski pošti v obliki PDF. Lahko ga odprete v kateri koli napravi!
Če vam je ta lekcija pomagala rešiti težavo, vam je bila všeč ali se je izkazala za koristno, potem lahko moj projekt podprete tako, da nakažete kakršen koli znesek:
lahko plačate ročno:
Yandex.Dnevni - 410012882996301
Spletni denar - R955262494655
Pridružite se mojim skupinam.
Podsistem v 1C 8.3- objekt drevesa metapodatkov, ki je odgovoren za gradnjo konfiguracijskega ukaznega vmesnika.
Spodaj v članku bomo govorili o podsistemih od različice 8.2.
Dejstvo je, da so v različici 8.1 (kot tudi za običajno aplikacijo 8.2) obstajali tudi podsistemi, ki pa so služili povsem drugačnim namenom, bolj za razvijalca kot za uporabnika. S pomočjo podsistemov v različici 8.1 so bile običajno ločene različne funkcionalnosti. Podsistemi so pomagali tudi pri kombiniranju različnih konfiguracij 1C - mogoče je bilo določiti, kateri sistem naj se prenese.
Podsistemi 1C in vmesnik za programerja
V različicah 8.3 in 8.2 so podsistemi glavno orodje za izdelavo ukaznega uporabniškega vmesnika. Objekti metapodatkov "Podsistemi" imajo hierarhično strukturo, za konfiguracijo "podmenija" v vmesniku pa morate dodati podrejeni podsistem:

Lastnosti in nastavitve
Upoštevajte nastavitve in lastnosti podsistemov v konfiguratorju:

Brezplačno si zagotovite 267 video vadnic 1C:
Vključi v ukazni vmesnik- če ste pozabili nastaviti to zastavico, podsistem ne bo prikazan v vmesniku.
Gumb odpre podokno z nastavitvami vmesnika, kjer lahko konfigurirate vmesnike glede na vlogo trenutnega uporabnika:

Slika- slika, dodeljena podsistemu, je prikazana v načinu podjetja. Izberete lahko standardno sliko ali dodate svojo, ki ste jo predhodno ustvarili kot konfiguracijski objekt Slika:

V zavihku Funkcionalne možnosti naveden je seznam funkcionalnih možnosti, v katerih se uporablja ta podsistem.
Tab Spojina definira nabor predmetov metapodatkov, ki sodelujejo v danem podsistemu.
V zavihku Drugo lahko opišete pomoč za podsistem in določite nastavitev Vključi v vsebino pomoči- ali naj to temo pomoči vključi v splošne informacije o pomoči za konfiguracijo.
Če se v upravljanem vmesniku ne prikaže poročilo ali obdelava
Ta težava se zelo pogosto pojavlja med razvijalci začetniki - na primer poročilo ali obdelava je bila dodana v podsistem, vendar ni vidna.
Prvi razlog za to je lahko, da objekt nima definiranega upravljanega obrazca.
Drugi razlog je, da je na zavihku Ukazi predmeta označeno potrditveno polje "Uporabi standardne ukaze". To je posledica dejstva, da je za odprtje obdelave mogoče opisati lasten postopek ali pa uporabiti običajnega:
Odsečna plošča- to je eden od elementov ukaznega vmesnika programa. Prikazuje osnovno, glavno strukturo uporabljene rešitve in vam omogoča premikanje med odseki programa.

S klikom na zavihek izbranega odseka se uporabnik premakne na odsek - namenski funkcionalni del programa, ki je zasnovan za reševanje določenega določenega obsega nalog. Vsa dejanja, ki so uporabniku na voljo v tem razdelku, so prikazana kot ukazi v podoknu za krmarjenje in podoknu dejanj v izbranem odseku.

Če plošča z odseki obstaja, se nahaja v zgornjem delu glavnega okna programa. Vendar morda ne obstaja vedno.
Prvič, morda obstajajo programi brez odseka. Na primer relativno preprosti programi z malo funkcijami. V takih programih odsečna vrstica ni na voljo, vsi ukazi pa se nahajajo v navigacijski vrstici in v delovni vrstici namizja.

Drugič, podokno z odseki lahko onemogočijo uporabniške nastavitve v načinu 1C: Enterprise.

Podokno odsekov samodejno ustvari platforma. Prvi odsek je vedno namizje. Nabor drugih odsekov za različne uporabnike iste aplikacijske rešitve pa se lahko razlikuje.
Na primer, podokno skrbniških odsekov lahko vsebuje vse odseke, podokno oddelkov prodajalca pa lahko vsebuje le najnujnejše - Prodaja in Podjetje.

To je zato, ker vloge, dodeljene uporabniku, lahko ali pa tudi nimajo pravic za ogled nekaterih podsistemov najvišje ravni. Podsistemi najvišje ravni so namreč odseki, ki jih uporabnik vidi v podoknu odsekov. Platforma analizira uporabnikove pravice in prikazuje samo tiste odseke, do katerih ima pravice.
Prilagajanje particione plošče
Uporabnik lahko prilagodi sestavo podokna odsekov: doda ali odstrani odseke, spremeni njihov videz.
Na primer, lahko odstrani odseke Blagovne zaloge in Podjetje in povejte odsekom, da so prikazani samo kot besedilo

Program si samodejno zapomni nastavitve, ki jih je naredil uporabnik, in naslednjič bo prikazal podokno z odseki, kot ga je uporabnik konfiguriral.
Urejanje plošče z odseki v konfiguratorju
V procesu razvoja uporabljene rešitve se za urejanje in konfiguriranje odseka podokna uporablja urejevalnik vmesnika za konfiguracijo. Omogoča vam, da nastavite vrstni red odsekov in konfigurirate njihovo vidnost za vloge, ki obstajajo v konfiguraciji. Prejemnik franšize "ABS" (Avtomatizacija poslovnih sistemov)
To se zgodi predvsem pri posodabljanju osnovnih različic, pri samodejnem posodabljanju ali celo pri ročnem posodabljanju iz osnovne različice v profesionalno različico.
Razlogi so lahko zelo različni: ta posodobitev je z napačno distribucijo (kadar posodobimo z redno distribucijo strokovnjaka namesto s posebno za prehod na profesionalno različico), vendar je to le sum kot eden od možnih razlogov .
Mislim, da je glavni razlog za to težavo v pravicah, poglejmo si pravice, s katerimi se posodabljamo.
Zdi se, da bi morali obstajati računi, v resnici pa jih ni tukaj! Konfigurator je prazen.

V podjetju ni lažje, dvoglavi skrbnik

Poleg tega je očitno premalo konfiguriran ali naključno konfiguriran, saj bo, če je pravilno konfiguriran, pravilno prikazan tako v konfiguratorju kot v podjetju.
Izkazalo se je, da posodabljamo od neznanega gosta. Upoštevajoč dejstvo, da se je v novi računovodski službi začelo veliko pozornosti namenjati ne le vlogam, temveč tudi pravicam, dostopnim skupinam, profilom dostopnih skupin - nenadoma smo se s praznimi računi znašli v takem položaju .
Začenjamo z odstranjevanjem dvojnikov v poslovnem načinu, zato sta trenutno skrbnika neveljavna.

Izberemo enega od skrbnikov, si zastavljamo, da je vstop v program dovoljen. Prav tako bo samodejno označeno: 1C: overjanje podjetja. To je za vstop ob zagonu, mi ga pustimo, ne morete dati gesla.
Nato gremo v pravice dostopa, program takoj priseže, da je bil prvi uporabnik dodan na seznam uporabnikov, zato bo samodejno vključen v skupino Administrators, s tem se strinjamo, nastavimo pravice dostopa - Administrator (morda potrdite polje), posneto, shranjeno. Označimo drugega skrbnika za izbris.
Kličemo obdelavo konfiguracije: Brisanje označenih predmetov in tam se lahko spet pojavi neprijetna situacija, ki uporabnika uporablja v poročilih, dejanjih itd.)))
A to ni problem, obstaja še ena obdelava (tudi tukaj jih je dovolj) - iskanje in odstranjevanje dvojnikov, še boljše pa bo: Iskanje in zamenjava vrednosti.
Tu vzamem zadnjega, najdem imenik uporabnikov, izberem skrbniški vnos, označen za izbris, in zamenjam povezave s pravilnim vnosom.
Hura! Polovica bitke je končana, zdaj lahko varno izbrišete napačen vnos in skrbniški račun se je končno pojavil v konfiguratorju (preverite z gumbom, posodobite seznam uporabnikov).
Ampak .. zdelo se je, da je bilo narejeno, znova zagnano, vendar se particijska plošča ni pojavila. Ugibamo naprej.
Odseki so v bistvu podsistemi, toda tukaj je zastoj, ko preklopite način, tudi v taksiju, vsaj nazaj na 8,2, nič ne deluje!
V konfiguratorju o tem ne bomo našli ničesar, tam ne vidim nobenega kodiranja, ker je v podjetju dobra težava, konstante se ne urejajo interaktivno, v resnici pa so onemogočene.

Ista težava bo narisana pri poskusu odpiranja konstante: Taxi Interface.
Zaključki so lahko takšni, da lahko pri posodabljanju brez upoštevanja pravic (če obstajajo) pride do resnejših težav. Minimum je težava, ki sem jo opisal, največ pa je nekaj slabšega. To pomeni, da težava ni v konfiguraciji, temveč v uporabniških podatkih. Seveda se lahko prepirate, ampak to je moje osebno mnenje.
Če konstantnega vmesnika ne omogočimo interaktivno, lahko tvegamo, da ga omogočimo z zunanjo obdelavo izpod računa s polnimi pravicami (zahtevajo se polne pravice)
PS: Za vsak slučaj potrdite polja v desnem konfiguratorju! Običajno se nastavijo samodejno Polne pravice in skrbništvo sistema. bolje je postaviti VSE potrditvena polja, da se ne bo izšlo kot v komentarjih. Ampak v najslabšem primeru je to mogoče popraviti)
Ustvarimo zunanjo obdelavo, izdelamo obrazec za obdelavo, v obrazcu za obdelavo ustvarimo ukaz v ukazih obrazca in ga prenesemo v Elemente.
Dejanje ukaza bo tako:
& AtServer Postopek EnableInterface82AtServer () // Vstavi vsebino vodnika. Constants.InterfaceVersions82.Get (); Constants.InterfaceVersion82.Set (True); EndProcedure & AtClient Postopek EnableInterface82 (ukaz) EnableInterface82OnServer (); Konec postopka
To obdelavo shranimo v mapo, ki jo potrebujete, nato pa jo odpremo v podjetju, pritisnemo gumb in uživamo.
Povzemimo.
1. Prvo zlato pravilo so seveda varnostne kopije.
2. Konfiguracijo morate posodobiti iz računa s polnimi pravicami. Zdaj razumem, od kod izvira ta težava - samo PLAŽA osnovnih različic, saj delujejo najpogosteje, ne da bi se upoštevale (Nedoločeno)
V profesionalnih različicah nisem videl take situacije, saj vedno obstajajo računovodske evidence z nižjimi in popolnimi pravicami.
Torej poskrbite za svoje baze)))
Najlepša hvala uporabniku Alexu z drugega foruma (Kaspersky Lab Fan Club) z vzdevkom ACIK, saj me je poslal na pravo pot)))