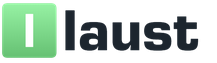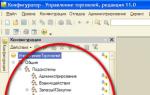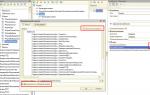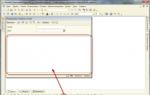Prilaganje datotek v imenike 1c. Prilaganje datotek
V 1C je na voljo zelo zanimiva funkcija: shranjevanje zunanjih datotek v imenike in dokumente. To so lahko besedila podpisanih pogodb in dodatnih sporazumov zanje, skenirani izvirniki prodajnih računov in računov, pooblastila, strani osebnih dokumentov in še veliko več.
V tem članku si bomo zelo podrobno ogledali delo s priloženimi datotekami. Odgovorili bomo na najpogostejša vprašanja o tem, katere datoteke je mogoče priložiti 1C? Ali obstaja omejitev števila prilog? Katere možnosti so na voljo za shranjevanje datotek? In še ena zelo pomembna točka: kako to storiti hitro - neposredno iz optičnega bralnika iz 1C!
Namen in uporaba
Nekateri imeniki in dokumenti vam omogočajo, da priložite in shranite datoteke, ki so lahko koristne pri vašem delu ali ki jih je iz nekega razloga treba shraniti. To so lahko podpisane pogodbe s nasprotnimi strankami, dodatni sporazumi z njimi, skenirani viri prodajnih računov in računov ter druge koristne informacije.
Ne Seznam referenčnih knjig in dokumentov, ki delujejo s priloženimi datotekami, je omejen s strani razvijalcev.
Datoteke lahko priložite naslednjim imenikom:
- Organizacija;
- Pogodbe nasprotnih strank;
- Osebje;
- Posamezniki .
Za dokumente je ta seznam širši:
- Predhodno poročilo;
- Zakon o proizvodnih storitvah;
- Zakon o spravi;
- Izjava o izplačilu plač banki;
- Izjava o izplačilu plač blagajni;
- Vrnitev blaga od kupca;
- Vračilo blaga dobavitelju;
- GTE Uvoz;
- Zaloga blaga v skladišču;
- Prilagoditev dolga;
- Popravek računov;
- Prilagoditev izvedbe;
- Ročno upravljanje;
- Poročilo o prodaji pošiljatelju;
- Prenos blaga;
- Plačilni nalog;
- Vstopni dodatek. izdatki;
- Potrdilo na tekoči račun;
- Prejem blaga in storitev;
- Prejem blagajniškega naloga;
- Denarni nalog na računu;
- Prodaja blaga in storitev;
- Izvajanje storitev obdelave;
- Račun za plačilo kupcu;
- Račun dobavitelja;
- Izdani račun;
- Prejet račun;
- Izvozna carinska deklaracija .
Kot lahko vidimo, lahko za vse glavne dokumente 1C shranite optično prebrano primarno dokumentacijo. In ga morate uporabiti!
Preden nadaljujemo z opisom povezovanja datotek z imeniki in dokumenti, se seznanimo s posebnostmi dela s priloženimi datotekami. In to bomo storili v okviru hitrih odgovorov na najpomembnejša vprašanja.
Ne, število datotek, ki jih je treba priložiti, ni omejeno. A vseeno je treba upoštevati, da shranjevanje datotek "obremenjuje" osnovo. Če torej aktivno uporabljate delo z datotekami, se bo baza podatkov znatno povečala in jo bo treba posodobiti dlje.
Ne! Priložite lahko popolnoma vse datoteke: od slik do glasbe.
Da, tako je! Datoteke boste lahko priložili v imenik Pogodbe ampak v sklicu Izvajalci - ne bo delovalo. Datoteke lahko priložite v imenik Osebje, in ne boste mogli - v priročniku Nomenklatura ... To bo že zahtevalo revizijo programa.
Vse priložene datoteke v 1C so shranjene v posebnem informacijskem registru Informacije o datoteki ... Neodvisni so od prostora na disku. Torej, tudi če prenesete bazo podatkov v nov računalnik, boste vse podatke hranili v priloženih datotekah.
Ko datoteki priložite datoteko, je NI POTREBNO izvesti! To je popolnoma!
Ko priložite datoteko, zapustite dokument s klikom na "križ" v zgornjem desnem kotu obrazca. Če ne pritisnete gumba Povlecite in zaprite , po povezavi datoteke program ne bo zahteval ponovne objave dokumentov.

Tako smo prejeli odgovore na osnovna vprašanja o tej čudoviti storitvi. Zdaj pa poglejmo, kje in kako so datoteke pritrjene na 1C.
Odpiranje obrazca za prilogo datoteke
Datoteke so priložene neposredno iz obrazcev imenikov in dokumentov za:
- gumb Posnetek ;
- povezava Priložene datoteke .
Metoda številka 1. Z gumbom Sponka
To je najpogosteje uporabljena metoda. V obliki referenčne knjige ali dokumenta na ukazni plošči je gumb Posnetek za prilaganje datotek.

Po pritisku na gumb Posnetek odpre se standardni obrazec za prilaganje datotek.

Metoda številka 2. Sledite povezavi Priložene datoteke


Med obema metodama ni bistvene razlike - vsi odpirajo standardni obrazec za pripenjanje datotek.
Če so datoteke že priložene v referenčni knjigi ali v dokumentu, se v prvem stolpcu seznamov in dnevnikov prikaže poseben znak: Posnetek .

S to storitvijo morate biti sposobni delati in, kar je najpomembneje, zmanjšati čas za pripravo in povezovanje potrebnih datotek na 1C.
Prilaganje datotek
Datoteke lahko pritrdite na tri načine:

Metoda številka 1. Datoteka z diska

Na posebnem primeru razmislimo o pritrditvi datoteke z diska.
Korak 1. Odprite pogodbo o dobavitelju LLC "Transavto": odsek .
Korak 2. S klikom odprite obrazec za prilogo datoteke Posnetek .

Korak 3. Po gumbu Dodaj - Datoteka z diska izberite datoteko pogodbe v mapi na disku.

Korak 4. Rezultat pripenjanja datoteke z diska bo videti tako.

Metoda številka 2. Po predlogi

Ta metoda se uporablja za imenik Pogodbe, saj omogoča delo s predlogi pogodb.
Razmislimo o priložitvi datoteke s pomočjo predloge na določenem primeru.
Korak 1. Odprite pogodbo Kupoprodajna pogodba št. 3 z dne 11.11.2018 dobavitelj LLC "Transavto": odsek Imeniki - Prodaja in nakupi - Pogodbe.
Korak 2. Z gumbom ustvarite natisnjen obrazec pogodbe Žig - Pogodba - Dobavna pogodba... pritisni gumb Shrani .

Korak 3. V obliki nastavitev za shranjevanje pogodbe nastavite:
- stikalo Priložite pogodbi ;
- oblika za shranjevanje besedila: PDF, RTF, HTML.

V primeru so vsi formati shranjevanja datotek posebej izbrani naenkrat, tako da lahko po pripenjanju datotek vidite, katera je najprimernejša za uporabo.
Ko je stikalo nastavljeno na Shranite v mapo v računalniku da priložite datoteko, bo uporabljena možnost, opisana v metodi # 1. Datoteka z diska.
Korak 4. Rezultat shranjevanja besedila sporazuma.

Metoda številka 3. Iz optičnega bralnika

Najhitrejši način pripenjanja datoteke z informacijami, kot so besedilo pogodbe, trgovinski dokumenti itd. Je uporaba optičnega bralnika.
Uporaba optičnega bralnika neposredno iz 1C bo odpravila vmesne korake za shranjevanje informacij v datoteko, optično branje podatkov zunaj 1C, shranjevanje optičnega branja v datoteko in šele po tej priponki datoteke v 1C. Uporaba optičnega bralnika neposredno iz 1C bo takoj skrajšala čas za to delo, zato morate biti sposobni uporabljati to funkcijo.
In vse je narejeno zelo preprosto!
Po skeniranju slike dokumenta je priložena datoteka v imenik videti tako.

Podrobnosti o priključitvi optičnega bralnika in pripenjanju datoteke v članku
Glede te zadeve obstajajo različna mnenja. Za eno ali drugo možnost obstajajo nedvomni prednosti in slabosti. Obstajajo tudi možnosti shranjevanja v zunanjih zbirkah podatkov in nekaterih drugih.
Vse je odvisno od tega, ali imate v svojem osebju programerja 1C in koliko denarja ste pripravljeni vložiti v optimizacijo delovanja vaše informacijske baze.
Če pa pomislite, mora uporabnik sam izbrati, kje in kako naj bodo shranjene potrebne datoteke. Slike izdelkov so na primer v informacijski bazi, saj to omogoča najhitrejši dostop in odpiranje slik. In različni dokumenti, poslani po e-pošti, so na disku, saj hitrost dostopa do njih ni tako kritična, včasih pa niso majhne. Vendar se lahko sami odločite za potrebo po tej ali oni možnosti. Odvisno od različnih pogojev in najboljša možnost je izbrana individualno.
Kako shraniti in v kakšnem vrstnem redu je odvisno od vas. In v tej zadevi pomagamo izkoristiti dodatne priložnosti.
Ta razvoj vam omogoča skoraj neomejene možnosti za upravljanje priloženih datotek.
Pred časom je ena od strank spraševala o naslednjih težavah z bazo UT 11: med delovanjem so se začele čutiti zavore, prostor na disku je hitro "izhlapel", osnova se je v dokaj kratkem času znatno povečala.
Majhna raziskava baze podatkov je pokazala, da je glavni problem velik obseg priloženih datotek. Naročnik je za delo z elektronsko pošto uporabljal standardni podsistem, v katerem je intenzivno potekal potek dela z veliko ceniki, pogodbami in drugimi pomožnimi datotekami. Sprejeta je bila odločitev, da se doda možnost porazdeljenega shranjevanja datotek. Določen je obseg datotek, potrebnih za shranjevanje v informacijski bazi in "sekundarnih" datotekah, katerih shranjevanje v zbirki podatkov ni kritično. Tipične rešitve takšne distribucije ne dovoljujejo.
Rezultat je bil oprijemljiv:
- velikost baze podatkov se je zmanjšala s 350 GB na 75 GB;
- delo v bazi podatkov je postalo bolj udobno;
- prostor na sistemskem hitrem disku se je praktično prenehal zmanjševati;
- dnevne varnostne kopije so manjše in hitrejše.
Poleg zgolj "vizualnega" učinka je obstajal tudi ekonomski: ločitev je omogočila racionalnejšo uporabo "hitrega" sistemskega strežniškega diska, povečala njegovo zmogljivost in življenjsko dobo, ne da bi kupila bolj prostornega (kar je bilo prvotno predlagano) , in vse "sekundarne podatke", ki jih je treba shraniti na "običajnem" in veliko cenejšem pogonu.
Predstavljeni razvoj ima drugo izdajo in omogoča upravljanje priloženih datotek v skladu s shranjenimi nastavitvami v samodejnem načinu z uporabo načrtovanega opravila.
Za uporabo obdelave Ni zahtevano spremenite konfiguracijo.
Obdelava bo delovala v kateri koli konfiguraciji 1C 8.3, zgrajeni na osnovi BSP 2 in z vgrajenim podsistemom "Priložene datoteke".
Če želite preizkusiti funkcionalnost osnovne enote, je priporočljivo najprej uporabiti predstavitveno različico.
Možnosti obdelave:
- Ustvarjanje poročila o trenutnem položaju priloženih datotek
- Ustvarite skoraj poljubno število nastavitev izbire
- Podrobnosti prilagajanja do določene datoteke
- Možnost izvedbe poljubne izbire v "ročnem načinu"
- Sposobnost samodejne distribucije glede na izbrane nastavitve
- "Povrat" je kadar koli naredil spremembe (nazaj v bazo podatkov ali na disk)
Uporaba.
Pomembno! Obdelava je namenjena uporabi iz imenika "Dodatna poročila in obdelava".
1. Tabela nastavitev se nahaja na glavnem obrazcu za obdelavo.
"Uporabnik" - uporabnik informacijske baze, pod katero bodo shranjene nastavitve.
Vsaka nastavitev jo lahko vklopi in izklopi naravnost v tabeli z enim klikom na ustrezno celico.
Gumb "Poročilo" v glavnem obrazcu prikazuje poročilo o trenutnem stanju, položaju priloženih datotek v kontekstu lastnikovega referenčnega gradiva. Navedba velikosti datoteke.
Gumb "Izvedi obdelavo" premakne datoteke v skladu z nastavitvami tabele, pri čemer je omogočeno potrditveno polje "Uporabi". Nastavitve se obdelujejo zaporedno v skladu s tabelo; nastavitve je mogoče premakniti.
2. S klikom na gumb za dodajanje se odpre konfiguracijski obrazec, v skladu s katerim bodo datoteke obdelane pozneje.
2.1 Primer nastavitve za uporabnika:
Ta nastavitev se uporablja za obdelavo vseh e-poštnih prilog za uporabnika "Ivanov".
2.2 Primer nastavitve glede na vrsto in velikost datoteke:

Ta nastavitev se uporablja za obdelavo prilog za zahtevke strank.
Datoteke se premaknejo v imenik na disku, ki je naveden v atributu "Obseg pomnilnika".
3. Nastavitve se izvedejo v sistemu ACS, ki se izvaja prek platforme 1C Enterprise.
Pri konfiguriranju lahko omejite seznam predmetov (imenikov), za katere se izvaja ta nastavitev:

![]()
Če seznam ni naveden, se konfiguracija izvede za vse predmete infobaze, ki vsebujejo priložene datoteke.
Pomembno! Za premikanje datotek mora biti ta hiša v informacijski bazi ustvarjena vnaprej ali med postopkom konfiguracije!
4. Ustvarjanje poročila iz nastavitve in obdelava datotek se izvaja SAMO v zvezi s to nastavitvijo.
Poročilo bo prikazalo izbor datotek glede na konfigurirano izbiro, obdelava pa bo izvedla njihovo premikanje v skladu z nastavitvami.
5. Za obdelavo je na voljo izdelava načrtovanega opravila:

Načrtovano opravilo bo samodejno izvedlo gibanje glede na narejene in vključene nastavitve v času, ki je primeren za vas.
Objavljene različice obdelave:
Demonstracija... Ta različica je brezplačna in ima naslednje omejitve:
- Zaprta koda
- Pomanjkanje tehnične podpore in posodobitev različic
- Pomanjkanje funkcionalnosti za premikanje datotek
Možno je ustvariti poročila in shraniti nastavitve.
Osnovno... Ta različica ima minimalne stroške in ima naslednje omejitve:
- Zaprta koda
- Pomanjkanje tehnične podpore (posodobite različice samo v 30 dneh po nakupu)
Sicer omejitev ni, po funkcionalnosti ustreza "starejšim" različicam.
Različice Standardno in Strokovno so odprtokodne, imajo enako funkcionalnost in se razlikujejo le po razširjeni podpori za različico Strokovno.
Nakup dodatne tehnične podpore je možen samo za tiste, ki so že kupili razvoj.
Z nakupom dodatne tehnične podpore lahko nadgradite svojo trenutno različico. Na primer nakup tehnične podpore za tiste, ki so kupili Osnovno različica, vam omogoča prevod v različico Standardno.
Razširjena tehnična podpora- pomoč pri namestitvi in konfiguraciji na zahtevo, izvedba dodatnih zahtev (prilagoditev) za bazo kupca po zahtevah v višini največ 12 delovnih ur v enem letu po nakupu.
Infostart LLC vam zagotavlja 100% povračilo, če se program ne ujema z navedeno funkcijo iz opisa. Denar lahko vrnete v celoti, če to prijavite v 14 dneh od datuma prejema denarja na naš račun.
Program je tako preizkušen v delovanju, da lahko takšno garancijo damo s popolnim zaupanjem. Želimo, da so vse naše stranke zadovoljne z nakupom.
Navodila
Če morate datoteki priložiti pismo, sestavljeno s programom, nameščenim v računalniku (na primer Outlook Express ali The Bat), potem je vse zelo preprosto. Ko napišete besedilo sporočila, povlecite datoteko na besedilo pisma - to je dovolj, da ga priložite sporočilu. Videli boste ikono priložene datoteke - lahko pošljete e-poštno sporočilo s prilogo.
Če uporabljate rezidenčnega e-poštnega odjemalca, lahko prilogo priložite na drug način - po pisanju sporočila kliknite ustrezen gumb v zgornji vrstici. Ko miškin kazalec premaknete nad njo, se prikaže namig "priloži datoteko". Odpre se pogovorno okno, v katerem morate izbrati datoteko, pripravljeno za pošiljanje, in klikniti gumb "Odpri". Ikona priložene priloge se bo, tako kot v prvi različici, pojavila v telesu pisma - sporočilo s prilogo je pripravljeno za pošiljanje.
Če želite datoteki priložiti pismo, poslano s katero koli spletno poštno storitvijo (na primer Mail.ru ali Gmail.com), morate to storiti nekoliko drugače. Ko je besedilo sporočila pripravljeno, morate poiskati povezavo za prilogo prilog k pismu. Na primer, v Gmailu se takšna povezava nahaja pod poljem za vnos teme sporočila, opremljena je s sponko za papir in napisom "Priloži datoteko". Če ga kliknete, se prikaže dodatno polje z gumbom "Prebrskaj" - kliknite gumb ali samo to polje in odprlo se bo okno za izbiro datoteke. V računalniku poiščite datoteko, ki jo želite priložiti, in kliknite gumb »Odpri«. Če imate več datotek, ki jih je treba poslati s tem pismom, uporabite povezavo, da priložite naslednjo datoteko. Na primer, v Gmailu se prikaže pod novo priloženo datoteko in ima napis "Priloži drugo datoteko". Ukrepi za pritrditev druge priloge (in če je potrebno - in tretje itd.) Se ne razlikujejo od priloge prve. Po koncu nalaganja datotek na strežnik poštnih storitev morate le poslati sporočilo.
Večina najbolj znanih filmov je prevedena in opremljena z zgolj ruskim zvočnim posnetkom. Če pa si želite ogledati film z izvirnim zvokom, da se naučite jezika ali ga izboljšate, lahko z ustrezno programsko opremo na video datoteko povežete dodatne skladbe.
Boste potrebovali
- - VLC Media Player
Navodila
Najprej morate najti ustrezen zvok skladbo... Obstaja veliko tujih virov, ki imajo ustrezno bazo podatkov o različnih prevodih v obliki zvočnih datotek mp3, aac ali ac3.
Tega ne morete priložiti skladbo v video datoteko, ampak preprosto zaženite ločen film in zvok ločeno prek dveh predvajalnikov. V video oknu je dovolj, da vklopite tihi način, vendar je malo verjetno, da boste lahko dosegli popolnoma sinhroni zvok.
Nekateri predvajalniki imajo ustrezno funkcionalnost in vam omogočajo dodajanje skladbo neposredno v film, sinhronizira trajanje zvoka in videa. Če želite to narediti, lahko uporabite predvajalnik VLC Media Player, ki ga morate prenesti z uradnega spletnega mesta razvijalca.
Namestite program in z njim odprite film, ki ga želite prevesti. Z desno miškino tipko kliknite video datoteko in izberite "Datoteka" - "Odpri z ..." - "VLC" ali preprosto kliknite na ustvarjeno bližnjico predvajalnika na namizju. Pojdite na "Audio" - "Audio Track". V tem meniju so prikazani prevodi, priloženi video datoteki.
Izberite "Medij" - "Odpri datoteko s parametri" ali pritisnite kombinacijo tipk Ctrl, Shift in O. V oknu, ki se odpre, kliknite gumb "Dodaj", določite pot do filmske datoteke in kliknite "Odpri".
Označite Show Advanced Options in nato Play Media File Parallel. Kliknite »Prebrskaj« in v pojavnem oknu znova kliknite gumb »Dodaj«. Če želite dodati datoteko s podnapisi, potrdite polje poleg »Uporabi datoteko s podnapisi«. Nato kliknite gumb "Prebrskaj" in določite pot do prenesene datoteke s podnapisi.srt. Na enak način določite pot do zvočnega posnetka in pritisnite gumb Predvajaj.
Zvočni posnetek je priložen. Pojdite na zavihek "Zvok" - "Zvočne skladbe", kjer izberite drugi element, ki se prikaže "Skladba 2".
Viri:
- Uradna spletna stran VLC
- kot jaz zvočne posnetke v filmu
Baza podatkov je zbirka podatkov, ki je organizirana v skladu z določenimi pravili in se nahaja v pomnilniku računalnika. Označuje trenutno stanje določenega predmetnega področja.

Boste potrebovali
- - računalnik;
- - strežnik;
- - Baza podatkov SQL.
Navodila
Za povezavo pojdite v SQL Server Management Studio osnova podatke, nato pojdite na Raziskovalec objektov in se povežite s primerkom strežnika MicrosoftSQL Server Database Engine, ga razširite. Pokličite kontekstni meni na vozlišču "Zbirke podatkov". Kliknite ukaz "Priloži".
Nazadnje smo v svojo konfiguracijo dodali možnost varnostnega kopiranja podatkov. V današnjem primeru poskusimo ugotoviti, kako lahko z BSP enostavno organizirate pritrditev datotek na konfiguracijske predmete. Se strinjate, takšna naloga se v praksi zelo pogosto pojavi. Pogosto mora kupec shraniti sliko izdelka v bazo podatkov. Druga pogosta naloga bo shranjevanje optično prebranih pogodb ali dokumentov, povezanih z določeno stranko. Nalog je lahko kar nekaj. In zdaj bomo videli, kako jih rešiti.
Najprej ustvarimo imenik, ki mu bomo priložili sliko ali več. Naj bo to imenik Yura_Contractors iz demo baze podatkov BSP, kopirajte imenik _DemoNomenclatureAttachedFiles in ga preimenujte v Yura_ContractorsAttachedFiles, nato pa v imeniku Yura_Contractors ustvarite - atribut "Scanned Contract", ki mu dodelimo vrsto
Zdaj moramo urediti splošni ukaz AttachedFilesKo za objekt, v vrsti parametrov predmeta bomo navedli in našo referenco Jura_Contractors.
Po teh korakih bi moral biti naš element imenika videti nekako takole

(bodite pozorni na postavko "Pojdi", več o splošnih ukazih si lahko preberete v mojem članku o upravljanem vmesniku).
Če pa poskušamo priložiti datoteko, se prikaže napaka, tako da ne bo prišlo, moramo določiti naš novi referenčni Jura_ContractorsAttachedFiles v tipu dimenzije "AttachedFiles" v tipu dimenzije "AttachedFile".

Mimogrede, skoraj sem pozabil, da mora biti vrsta rekvizitov "OwnerFile" v imeniku "Yura_ContractorsAttachedFiles" "Directory.Yura_Kontragents" kot na posnetku zaslona.

Po vseh teh manipulacijah bomo lahko v naš imenik priložili vse datoteke v poljubni količini.

Uporabimo pa tudi kodo, s katero lahko na zaslonu izberete in prikažete eno od priloženih datotek. Za to bomo uporabili lastnost "Optično prebrani sporazum". Ustvarimo obrazec elementa kataloga, mu dodamo atribut "ImageAddress" in ga povlecimo na obrazec, pri čemer kot pogled določimo "sliko polje"

Za prikaz slike potrebujemo eno funkcijo, GetNavigationLink of Pictures, pa tudi kodo postopkov AtCreateAtServer in ReadAtServer.
Celoten seznam je videti takole:
& OnServerWithout kontekstna funkcija GetImageNavigationLink (PictureFile, FormIdentifier) Vrni priložene datoteke. GetFileData (PictureFile, FormIdentifier). Povezava do datotekeBinaryDataFile; EndFunction & AtServer Postopek OnCreateAtServer (Failure, StandardProcessing) Če ni ValueFilled (Object. Ref), potem če ni Object. Optično prebrani sporazum. Empty () Potem PictureAddress = Pridobi PictureNavigationLink (Objekt. Skenirana pogodba, UniqueIdentifier) V nasprotnem primeru PictureAddress = ""; Konec če; EndIf; EndProcedure & AtServer Postopek ReadAtServer (CurrentObject) Če ni CurrentObject. Optično prebrani sporazum. Empty () Potem PictureAddress = Pridobi PictureNavigationLink (CurrentObject. Skenirana pogodba, UniqueIdentifier) V nasprotnem primeru PictureAddress = ""; Konec če; EndProcedure & OnClient Procedure ScannedAn AgreementOnChange (Item) If Not Object. Optično prebrani sporazum. Empty () Potem PictureAddress = Pridobi PictureNavigationLink (Objekt. Skenirana pogodba, UniqueIdentifier) V nasprotnem primeru PictureAddress = ""; Konec če; EndProcedure & AtClient Procedure ScannedAgreementSelectionStart (Item, SelectionData, StandardProcessing) StandardProcessing = False; AttachedFilesClient. OpenFileSelectionForm (Object. Link, Elements. Scanned Agreement); Konec postopka
Posledično bomo na obrazcu lahko prikazali eno od slik, priloženih referenčni knjigi. Na žalost datotek drugih formatov ni mogoče ogledati. Če pa odobrite "Priložene datoteke" in jih poskusite odpreti z dvojnim klikom, potem program, odgovoren za
Vprašanje: Kako natisniti priloženo datoteko v 1s
Če je FileData.Extension = "pdf", potem Zaženite aplikacijo("C: \ Program Files (x86) \ Adobe \ Reader 11 .0 \ Reader \ AcroRd32.exe / p / t" + "" "" + FileData.FullFileNameInWorkDirectory + "" ""); V nasprotnem primeru FileData.Extension = "jpg" Potem Zaženite aplikacijo(????); EndIf; Natisne datoteke v obliki PDF, vendar ne morem ugotoviti, kako natisniti datoteko JPG. Preprosto ne morem ugotoviti. Na internetu nisem našel nič dobrega
Odgovor:() Hvala za pomoč, privzeto sem žal našel le takšen način, čeprav deluje tudi precej hitro, preprosto ni želje, da bi vsakič sedeli in izbrali tiskalnik itd. tiskanih iz različnih računalnikov oziroma tiskalnikov
RunApplication ("mspaint / pt" + "" "" + FileData.FullFileNameIn WorkingDirectory + "" "");
Vprašanje: Težava s programskim zapisom priložene datoteke
Odgovor:
Vprašanje: Priložene datoteke dokumentu
Odgovor:
Vprašanje: Napake po posodobitvi BP 3.0 na 3.0.57.17 (priložene datoteke ...)
Dober večer! Po posodobitvi računovodske službe na 3.0.57.17, ko se je poskušal označiti za izbris vsaj dokument »Poročilo agenta Komisije o prodaji«, se je začela pojavljati napaka: »Pri označevanju izbrisa priloženih datotek je prišlo do napake. določanje imen imenikov za shranjevanje datotek. Lastnik datotek vrste "Poročilo (agent) komisionarja o prodaji" ni map za shranjevanje datotek. " Se je že kdo srečal s takšno težavo?
Odgovor:() Hvala)
Vprašanje: Pri posodabljanju: priložene datoteke. Obstajajo zapisi z enakimi meritvami
platforma 8.3.5.1098
konf računovodstvo 3.0.37.35
Pri posodabljanju napaka: priložene datoteke. Obstajajo zapisi z enakimi meritvami.
Najdeni dvojniki in izbrisani, zdaj poizvedba ne vrne ničesar
IZBERITE priloge. Pripeta datoteka. Ime AS AttachedFile, NUMBER (AttachedFiles. AttachedFile. Name) AS ss FROM Registry. AttachedFiles KOT AttachedFiles GROUP BY AttachedFiles. Pripeta datoteka. Ime IMA ZNESEK (AttachedFiles. AttachedFile. Name)> 1
Toda napaka ni odpravljena. Ali testiranje in popravki v konfiguraciji - ne pomaga.
Kdo lahko pomaga?
Datoteka je priložena sporočilu. Velikost - 17Kb
Odgovor: razmestite čisto bazo, različico tiste, na katero želite nadgraditi
poglejte ta register v tej bazi podatkov, katera dimenzija je bila izbrisana, spremenjena
Vprašanje: Slike na spletnem mestu se prenesejo z diska, kar je slabo. Avtor tega ni neumen. 8.2 Trgovinsko upravljanje 3.0
Zdravo vsi. Začel sem se ukvarjati z novim zame. UT 3.0, ker. odjemalec je imel težave z informacijsko varnostjo, stari programer pa ga je po definiciji prenehal podpirati. razlogi.
Pomagajte mi ugotoviti težavo pri nalaganju podatkov o izdelkih na spletno mesto.
Prisega, da na nosilcu diska ni slikovne datoteke. Pa vendar, da, navedena slikovna datoteka ni na voljo na disku.
Kako počistim povezave do manjkajočih priloženih slik v predmetu predmeta? Ker je takih manjkajočih datotek veliko. Priporočljivo je, da v zbirki podatkov ostanejo druge pravilno popravljene datoteke z obstoječimi datotekami na nosilcu.
Pa vendar, povejte mi, katere dokumente je treba ustvariti in izvesti z nalaganjem nomenklature iz cenikov vanje, tako da bo ob nalaganju podatkov na spletno mesto (zakupka.ua) prikazano, da je blago v zaloga! Trenutno je pri nalaganju tabele. Deli obdelave nalaganja podatkov na spletno mesto po nomenklaturi, v stolpcu "Razpoložljivost" ima povsod vrednost "ne"!
V računovodski konfiguraciji je mogoče priložiti samo dokumentom. Na primer, vzemimo dokumente Prejem blaga in storitev, odprite katero koli:

V zgornji ukazni vrstici kliknite ikono sponke:

Vse datoteke, priložene dokumentu, bodo shranjene v odprti obliki. Pripona datoteke je lahko poljubna. Če je slika priložena, se bo odprla za predogled v oknu na desni. Potisni Dodaj, v pogovornem oknu, ki se prikaže, izberite želeno datoteko. Po tem se bo pojavil na seznamu:
Če morate dodati več datotek, ponovimo to dejanje. Po vrnitvi na seznam dokumentov vidimo, da se je ob tem računu pojavila podoba sponke, kar pomeni, da so v dokumentu priložene datoteke:
Datoteke, ki so priložene dokumentu, si lahko ogledamo ali dodamo nove, ne samo z dokumentne kartice, temveč tudi s seznama - v ukazni plošči vidimo tudi ikono s sponko za papir. Po potrebi izberite vrstico z želenim dokumentom in kliknite ta gumb.

Prilaganje datotek v Trade Management 11, Integrated Automation 2.0, ERP 2.1
V navedenih konfiguracijah je datoteke mogoče priložiti ne le dokumentom, temveč tudi imenikom.
V obrazcih dokumentov za prilogo uporabljamo povezavo Datoteke:

V oknu, ki se odpre, se shrani seznam vseh dodanih datotek.

Če želite prikazati prilogo datotek v imenike, odprite kateri koli imenik, na primer partnersko kartico:

V referenčni kartici za dostop do priloženih datotek uporabimo tudi povezavo Datoteke.