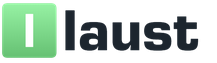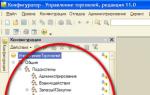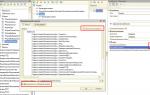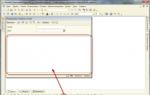1c க்கு ஒரு பகுதியை எவ்வாறு சேர்ப்பது.
8.2 மற்றும் 8.1 இல் உள்ளதைப் போல 8.2 இல் நிர்வகிக்கப்பட்ட படிவம் வரையப்படவில்லை, ஆனால் புரோகிராமரால் விவரிக்கப்படுகிறது. மெல்லிய தகவல்தொடர்பு சேனல்களில் (மெல்லிய கிளையன்ட் அல்லது வலை கிளையன்ட், ஒரு தடிமனான கிளையண்டில் நிர்வகிக்கப்பட்ட படிவம் சாத்தியம் என்றாலும்) அனுப்பப்படும் தரவின் அளவை மேம்படுத்த இது வடிவமைக்கப்பட்டுள்ளது.
நிர்வகிக்கப்பட்ட படிவம் பின்வரும் பிரிவுகளைக் கொண்டுள்ளது:
- பிரிவு குழு
- வழிநடத்து பட்டை
- செயல் பட்டி
- பணியிடம்
- அறிவிப்பு பகுதி போன்ற பிற பகுதிகள் தேவைக்கேற்ப திறக்கப்படுகின்றன.
பிரிவு குழு.
பிரிவு குழு டெஸ்க்டாப்பின் மேலே உள்ளது:
பிரிவு குழு உள்ளமைவு பயன்முறையில் மெட்டாடேட்டா மரத்தில் உள்ள "பொது" கிளையில் உள்ள துணை அமைப்புகளுக்கு ஒத்திருக்கிறது.

அதனுடன் தொடர்புடைய பிரிவு தோன்றுவதற்கு, ஒரு துணை அமைப்பைச் சேர்த்து, அதற்கு தேவையான கட்டமைப்பு பொருள்களை அடிபணியச் செய்தால் போதும். "பொது" தாவலில் உள்ள துணை அமைப்பு உறுப்பு எடிட்டிங் சாளரத்தில் ஒரு பிரிவு படத்தைச் சேர்க்க, "படம்" புலத்தைத் தேர்ந்தெடுத்து நமக்குத் தேவையான படத்தைத் தேர்ந்தெடுக்கவும் அல்லது நம்முடையதைச் சேர்க்கவும், இல்லையெனில் அத்தகைய படம் முன்னிருப்பாக சேர்க்கப்படும்
"டெஸ்க்டாப்" பிரிவு எப்போதும் இயல்பாகவே இருக்கும்.
ஒரு குறிப்பிட்ட துணை அமைப்பை பயனருக்கு கண்ணுக்கு தெரியாததாக மாற்ற, நீங்கள் உரிமைகளை உள்ளமைக்க வேண்டும் அல்லது உள்ளமைவு சூழல் மெனுவிலிருந்து அழைக்கப்படும் "உள்ளமைவு கட்டளை இடைமுகம்" மெனுவில் மறைக்க வேண்டும்.


உள்ளமைவில் துணை அமைப்புகள் எதுவும் இல்லை என்றால், பகிர்வு குழு காண்பிக்கப்படாது.
வழிநடத்து பட்டை.
வழிசெலுத்தல் பட்டி பக்கத்தில் உள்ளது மற்றும் பல்வேறு உள்ளமைவு பொருள்களுக்கான இணைப்புகளைக் காட்டுகிறது:

வழிசெலுத்தல் பட்டி துணை அமைப்பின் சூழல் மெனுவிலிருந்து கட்டமைக்கப்பட்டுள்ளது:

இந்த துணை அமைப்பில் சேர்க்கப்பட்டுள்ள தனிமங்களின் தெரிவுநிலையின் "சரிபார்ப்பு மதிப்பெண்களை" நாம் தேர்வுசெய்யலாம் அல்லது வைக்கலாம், மேலும் அம்புகளை நகர்த்துவதன் மூலம் உறுப்புகளை மாற்றலாம்:

பிற உள்ளமைவு பொருள்களுக்கும் வழிசெலுத்தல் பட்டி உள்ளது, மேலும் இது “படிவத்தின் கட்டளை இடைமுகம்” தாவலில் கட்டமைக்கப்படுகிறது.

வழிசெலுத்தல் பட்டியில் பல குழுக்கள் உள்ளன:
- முக்கியமான
- பொதுவானது
- செல்லுங்கள்
- மேலும் காண்க

இயல்பான மற்றும் கோ குழுக்கள் வெற்று வகையில் காட்டப்பட்டுள்ளன. முதன்மையானது துணை அமைப்புக்கு, குறிப்பு புத்தகங்களுக்கான ஆசிரியர் (எடுத்துக்காட்டாக, ஒரு துணை குறிப்பு புத்தகம்), ஆவணங்கள் (எந்த இயக்கங்கள் செய்யப்படுகின்றன என்பதைப் பொறுத்து பதிவு) போன்றவை.
வழிசெலுத்தல் பட்டியின் மிகக் கீழே "காண்க மேலும் ”கூடுதல் இணைப்புகள்.
இந்த குழுக்களுக்கு கூடுதலாக, புரோகிராமர் வழிசெலுத்தல் பட்டியின் தனது சொந்த குழுக்களை உருவாக்க முடியும்.
பிரிவு பட்டி போன்ற வழிசெலுத்தல் பட்டையும் இல்லை.
செயல் பட்டி
செயல் பட்டி மேலே, பிரிவு பட்டியின் கீழே மற்றும் பணி பகுதிக்கு மேலே அமைந்துள்ளது:

மாறிலிகள், அறிக்கைகள் அல்லது செயலாக்கம் போன்ற சேவை சாளரங்களை அழைக்க இது உங்களை அனுமதிக்கிறது.
வழிசெலுத்தல் பட்டியின் அதே மெனுக்களில் கட்டமைக்கக்கூடியது, ஆனால் பொதுவாக துணை அமைப்புகளில்.

வழிசெலுத்தல் பட்டியைப் போலவே, செயல் பட்டியும் அதன் சொந்த குழுக்களைக் கொண்டுள்ளது:
- உருவாக்கு
- அறிக்கைகள்
- சேவை
முதல் குழு கூறுகளை உருவாக்குவதற்கான சாளரங்களை உருவாக்குகிறது, இரண்டாவதாக அறிக்கைகள், மூன்றாவது ஒரு அழைப்பு செயலாக்கம், மாறிலிகள் மற்றும் பிற சேவை தகவல்களையும் அழைக்கிறது.
பணியிடம்
வேலை பகுதி படிவத்தின் முக்கிய பகுதியை எடுத்துக்கொள்கிறது.

பொதுவாக, தேர்ந்தெடுக்கப்பட்ட உள்ளமைவு பொருட்களின் பட்டியல் இங்கே காட்டப்படும். நீங்கள் மற்றொரு உள்ளமைவு பொருளைத் தேர்ந்தெடுக்கும்போது, பணியிடம் புதிய பொருளின் பட்டியலுடன் மாற்றப்படும்.
டெஸ்க்டாப்
எங்களிடம் ஒரு பிரிவு குழு இருந்தால் டெஸ்க்டாப் முதல் தாவலையும், பிரிவு பேனல் இல்லாவிட்டால் முழு படிவத்தையும் ஆக்கிரமிக்கிறது. அதாவது, டெஸ்க்டாப் எப்போதும் இருக்கும். டெஸ்க்டாப்பில் வழிசெலுத்தல் பட்டி மற்றும் செயல் பட்டி இரண்டையும் கொண்டிருக்கலாம். நிர்வகிக்கப்பட்ட எந்த படிவத்தையும் டெஸ்க்டாப்பில் காண்பிக்க முடியும். ஒரு விதியாக, இது பயனருக்கு மிக முக்கியமான தகவல்.
உள்ளமைவின் சூழல் மெனுவின் 2 உருப்படிகள் டெஸ்க்டாப்பை அமைப்பதற்கு "பொறுப்பு"

"திறந்த டெஸ்க்டாப் கட்டளை இடைமுகம்" உருப்படி வழிசெலுத்தல் பட்டி மற்றும் டெஸ்க்டாப்பின் செயல் பட்டியை தனிப்பயனாக்க உங்களை அனுமதிக்கிறது
பிற வகை எடிட்டிங் போலல்லாமல், வழிசெலுத்தல் பட்டி மற்றும் டெஸ்க்டாப் செயல்களைத் திருத்தும் வடிவத்தில், "கிடைக்கக்கூடிய கட்டளைகளின்" இடது பக்கத்தில் இருந்து எந்தவொரு பொருளையும் நீங்கள் தேர்ந்தெடுக்கலாம்.

பணியிடத்தை "திறந்த டெஸ்க்டாப் பணியிடம்" உருப்படி மூலம் கட்டமைக்க முடியும். இந்த பகுதிய்தான் பயனர் முதலில் பார்க்கிறார். டெஸ்க்டாப் வார்ப்புருக்கள் இருப்பதைக் காண்கிறோம் - ஒரு நெடுவரிசையில், ஒரே அகலத்தின் இரண்டு நெடுவரிசைகளிலும், வெவ்வேறு அகலங்களின் இரண்டு நெடுவரிசைகளிலும்.
ஒரு குறிப்பிட்ட பயனர் பெரும்பாலும் பயன்படுத்தும் நிர்வகிக்கப்பட்ட படிவங்களை நாங்கள் கீழே வைக்கிறோம் மற்றும் தெரிவுநிலை மற்றும் உயரத்தைத் தனிப்பயனாக்குகிறோம்.
எனது புத்தகத்தின் நான்காவது அத்தியாயத்தை வெளியிடுகிறேன்
பாடம் 4. "டாக்ஸி" தோற்றம்
இந்த புத்தகத்தின் முதல் பகுதியின் இறுதி அத்தியாயத்தில், நிர்வகிக்கப்பட்ட பயன்பாட்டின் தோற்றத்துடன் பயனர் பணியின் அம்சங்களை பகுப்பாய்வு செய்வோம் - "டாக்ஸி". "டாக்ஸி" வகையை நாம் இன்னும் விரிவாகவும் ஆழமாகவும் அறிந்து கொள்வோம் இந்த நேரத்தில் 1 சி கிளையன்ட் பயன்பாட்டின் முக்கிய வகை இதுவாகும்.
படம் 1.4.1 எனது உள்ளமைவின் எடுத்துக்காட்டில் "டாக்ஸி" இடைமுகத்தின் தோற்றத்தைக் காட்டுகிறது, அதை அடுத்த பகுதியிலிருந்து செய்வோம்.
அரிசி. 1.4.1. "டாக்ஸி" தோற்றம்
டாக்ஸி இடைமுகத்துடன் எங்கள் முதல் அறிமுகம் பேனல்களுடன் தொடங்கும். காட்சிகளில் (பேனல்கள், செயல்கள் மற்றும் வழிசெலுத்தல்) மூன்று பேனல்கள் மட்டுமே இருந்தால், டாக்ஸியில் ஆறு பேனல்கள் இருந்தன (படம் 1.4.2 ஐப் பார்க்கவும்).
படம் 1.4.2 இலிருந்து ஒவ்வொரு பேனலையும் சுருக்கமாக பகுப்பாய்வு செய்வோம் (கீழே, எல்லா பேனல்களையும் தனித்தனியாக படிப்போம்):
1 - பகிர்வு குழு - உயர்மட்ட துணை அமைப்புகளின் கட்டளை இடைமுகத்தைக் காட்டுகிறது.
2 - நடப்பு பிரிவின் செயல்பாடுகளின் குழு - தற்போதைய பகுதிக்கு ஒத்த கட்டளைகளை உள்ளடக்கியது.
3 - கருவிப்பட்டி - பல தனிப்பயன் செயல்பாடுகளை விரைவாக அணுக உதவுகிறது.
4 - பிடித்தவை பட்டி - உங்களுக்கு பிடித்த வழிசெலுத்தல் இணைப்புகளைக் காட்டுகிறது.
5 - திறந்த குழு - தற்போதைய கிளையன்ட் அமர்வில் திறந்திருக்கும் படிவங்களைக் காட்டுகிறது.
6 - வரலாற்றுக் குழு - முன்பு திறக்கப்பட்ட பொருள்களுக்கான வழிசெலுத்தல் இணைப்புகளின் பட்டியல்.
7 - வேலை செய்யும் பகுதி.

அரிசி. 1.4.2. "டாக்ஸி" தோற்ற பேனல்கள்
பேனல்களின் மொத்த எண்ணிக்கை மற்றும் நோக்கத்தை நாங்கள் கண்டறிந்தோம், இப்போது வடிவமைப்பு கட்டத்தில் பேனல்களின் இருப்பிடத்தை எவ்வாறு தனிப்பயனாக்குவது என்பதைக் கற்றுக்கொள்வோம். இதைச் செய்ய, உள்ளமைவு பண்புகளுக்குச் செல்லவும் (படம் 1.4.3 ஐப் பார்க்கவும்).

அரிசி. 1.4.3. உள்ளமைவு பண்புகள் பாதை
திறந்த தட்டில், "கிளையண்ட் பயன்பாட்டு இடைமுகம்" சொத்தில் நாங்கள் ஆர்வமாக உள்ளோம் (படம் 1.4.4 ஐப் பார்க்கவும்).

அரிசி. 1.4.4. வாடிக்கையாளர் பயன்பாட்டு இடைமுக சொத்து

அரிசி. 1.4.5. கிளையண்ட் பயன்பாட்டு இடைமுக உள்ளமைவு சாளரம்
கிளையன்ட் விண்ணப்ப அமைவு படிவம் இரண்டு பகுதிகளாக பிரிக்கப்பட்டுள்ளது. இடதுபுறத்தில் - பணி பகுதிக்கு தொடர்புடைய குழு ஏற்பாட்டின் குழுக்கள். வலதுபுறத்தில் பேனல்கள் உள்ளன. வலதுபுறத்தில் உள்ள சாளரத்தில், சில பேனல்களுக்கு எதிரே, ஒரு சாம்பல் சதுரம் காட்டப்படும், இது இந்த குழு ஏற்கனவே இடைமுகத்தில் உள்ளது என்பதற்கான அடையாளமாகும். மவுஸுடன் பேனல்களை இடமிருந்து வலது சாளரத்திற்கு நகர்த்துவதன் மூலம், உள்ளமைவு டெவலப்பர் கிளையன்ட் பயன்பாட்டின் இடைமுகத்தை ஒரு வரம்புடன் சுயாதீனமாக தனிப்பயனாக்கலாம்: ஒரே பேனலை இரண்டு முறை தேர்ந்தெடுக்க முடியாது. இல்லையெனில், எந்த கட்டுப்பாடுகளும் இல்லை. படம் 1.4.5 இல் உள்ளதைப் போல, எல்லா பேனல்களையும் ஒரு பக்கத்தில் வைக்கலாம். உண்மை, கிளையன்ட் பயன்பாடு பெரும்பாலும் வசதியாக இருக்காது.

அரிசி. 1.4.6. கிளையன்ட் பயன்பாட்டைத் தனிப்பயனாக்குவதற்கான சிறந்த எடுத்துக்காட்டு அல்ல
"கிளையன்ட் அப்ளிகேஷன் இன்டர்ஃபேஸ்" உள்ளமைவு சொத்தில் குறிப்பிடப்பட்டுள்ள பேனல் அமைப்புகள் பயனருக்கு அவர் பயன்பாட்டு இடைமுகத்தைத் தனிப்பயனாக்கத் தொடங்கவில்லை எனில் காண்பிக்கப்படும். 1C இல் உள்ள பேனல்களின் ஏற்பாட்டை எவ்வாறு சுயாதீனமாக தனிப்பயனாக்குவது என்பதை நாங்கள் கற்றுக்கொள்வோம்: எண்டர்பிரைஸ், இதற்காக பயனர் பிரதான மெனு மூலம் பேனல் எடிட்டரை உள்ளிட வேண்டும் (படம் 1.4.7 ஐப் பார்க்கவும்).

அரிசி. 1.4.7. பேனல் எடிட்டர் பாதை

அரிசி. 1.4.8. குழு ஆசிரியர்
பேனல் எடிட்டர் (படம் 1.4.8 ஐப் பார்க்கவும்) இரண்டு பகுதிகளாகப் பிரிக்கப்பட்டுள்ளது. பணி பகுதி தொடர்பாக கிளையன்ட் பயன்பாட்டில் பேனல்களின் திட்டவட்டமான ஏற்பாட்டை மேல் பகுதி காட்டுகிறது. கீழ் பகுதி (சாம்பல் நிறத்தில் உயர்த்திக்காட்டப்பட்டுள்ளது) இடைமுகத்தில் சேர்க்கப்படாத பேனல்களைக் கொண்டுள்ளது. சுட்டியைப் பயன்படுத்தி, பயனர் எந்தவொரு பகுதியையும் பணிப் பகுதியுடன் சுயாதீனமாக நிலைநிறுத்தி, அவற்றை கீழே இருந்து மேலே நகர்த்த முடியும். பேனல் எடிட்டரின் மேற்புறத்தில் ஒருவருக்கொருவர் தொடர்புடைய பேனல்களை நகர்த்தவும் முடியும். பயனர் விரும்பிய பார்வையை உள்ளமைத்த பிறகு, கிளையன்ட் பயன்பாட்டில் அனைத்தும் காண்பிக்கப்படுவதற்கு "விண்ணப்பிக்கவும்" பொத்தானை அழுத்த வேண்டும். உள்ளமைவு டெவலப்பர் வழங்கிய பார்வைக்கு பயனர் திரும்ப விரும்பினால், அவர் "தரநிலை" பொத்தானைக் கிளிக் செய்ய வேண்டும்.
தொடக்க பக்கம்

அரிசி. 1.4.24. "டாக்ஸி" இடைமுகத்தில் வழிசெலுத்தல் அமைத்தல்
"முக்கியமானது" என்ற ஒரு குழுவும் உள்ளது, இது தைரியமாக உயர்த்திக்காட்டப்பட்டுள்ளது, "வழக்கமான" குழு மற்றும் "பார்க்க" குழு உள்ளது. அதே ". ஒரு பிரிவில் ஒரு துணைப்பிரிவு இருந்தால், எங்கள் விஷயத்தைப் போலவே, அதுவும் ஒரு தனி குழுவாக ஒதுக்கப்படுகிறது, அங்கு "முக்கியமான" மற்றும் "பொது" என்ற துணைக்குழுக்கள் உள்ளன. பயனர் ஒரு குழுவிலிருந்து மற்றொரு குழுவிற்கு கட்டளைகளை சுயாதீனமாக நகர்த்தலாம், நீக்கலாம், சேர்க்கலாம் மற்றும் பிற கையாளுதல்களை செய்யலாம். உள்ளமைவு டெவலப்பரால் குறிப்பிடப்பட்ட நிலையான அமைப்புகளை அமைக்க, நீங்கள் "மேலும்" பொத்தானை அழுத்தி, கீழ்தோன்றும் மெனுவில் "நிலையான அமைப்புகளை அமை" உருப்படியைத் தேர்ந்தெடுக்க வேண்டும் (படம் 1.4.25 ஐப் பார்க்கவும்). 
அரிசி. 1.4.25. இயல்புநிலை வழிசெலுத்தல் அமைப்புகளை அமைத்தல்
எங்கள் வழிசெலுத்தலுக்கான நிலையான அமைப்புகளை அமைப்போம் மற்றும் செயல்பாட்டு மெனு மற்றும் பிரிவின் செயல்பாட்டுக் குழு எவ்வாறு மாறுகிறது என்பதைப் பார்ப்போம் (புள்ளிவிவரங்கள் 1.4.26 - 1.4.28 ஐப் பார்க்கவும்). புள்ளிவிவரங்கள் 1.4.20 மற்றும் 1.4.21 இல் முன்பு நடந்தவற்றோடு அவற்றை ஒப்பிடுக.

அரிசி. 1.4.26. இயல்புநிலை வழிசெலுத்தல் அமைப்புகளை அமைத்தல்

அரிசி. 1.4.27. இயல்புநிலை அமைப்புகளுடன் செயல்பாட்டு மெனு

அரிசி. 1.4.28. நிலையான அமைப்புகளுடன் தற்போதைய பிரிவின் செயல்பாடுகளின் குழு
செயல் அமைப்புகளுடன், எல்லாமே எளிது (படம் 1.4.29 ஐப் பார்க்கவும்). அவை முந்தைய அத்தியாயத்தில் உள்ள செயல் பட்டை அமைப்புகளுக்கு ஒத்தவை. இதேபோல், மூன்று குழுக்கள் உள்ளன: உருவாக்கு, அறிக்கைகள் மற்றும் சேவை. “உருவாக்கு” குழுவில் புதிய கோப்பகங்கள் அல்லது ஆவணங்களை உருவாக்குவதற்கான கட்டளைகள் உள்ளன, “அறிக்கைகள்” குழுவில் அறிக்கைகளைத் திறப்பதற்கான கட்டளைகள் உள்ளன, மேலும் “சேவை” குழுவில் செயலாக்கத்தைத் தொடங்க கட்டளைகள் உள்ளன.

அரிசி. 1.4.29. செயல்களின் கஷாயம்
வழிசெலுத்தல் அமைப்புகளுடன் ஒப்புமை மூலம், டெவலப்பரால் குறிப்பிடப்பட்ட இயல்புநிலை அமைப்புகளை "மேலும்" - "இயல்புநிலை அமைப்புகளை அமை" மெனுவைப் பயன்படுத்தி அமைக்கலாம்.
டாக்ஸி இடைமுகத்தில் தோன்றிய ஒரு சுவாரஸ்யமான அம்சத்தைப் பற்றி அறிந்து கொள்வோம் - இது ஒரு மெனு தேடல். செயல்பாட்டு மெனுவில் பல கட்டளைகள் உள்ளன என்பது பெரும்பாலும் நடைமுறையில் நிகழ்கிறது, மேலும் தேவையான கட்டளையை விரைவாகக் கண்டுபிடிப்பது சிக்கலாக இருக்கும். இதற்காக, இயங்குதள உருவாக்குநர்கள் மெனு தேடலை செயல்படுத்தியுள்ளனர். செயல்பாட்டு மெனுவிற்கான தேடல் உள்ளீட்டு புலம் மெனுவின் மேல் வலது மூலையில் அமைந்துள்ளது (படம் 1.4.30 ஐப் பார்க்கவும்).

அரிசி. 1.4.30. செயல்பாடு மெனுவில் தேடல் பெட்டி
செயல்பாட்டு மெனு திறந்திருக்கும் போது தட்டச்சு செய்யத் தொடங்கினால் போதும், தேடல் தானாக மேற்கொள்ளப்படும் (படம் 1.4.31 ஐப் பார்க்கவும்).

அரிசி. 1.4.31. செயல்பாடு மெனுவைத் தேடுங்கள்
தேடல் வழக்கு உணர்திறன் அல்ல.
இறுதியாக, செயல்பாட்டு மெனுவைத் திறக்க இன்னும் இரண்டு வழிகளைப் பற்றி அறிந்து கொள்வோம். முதல் வழி கருவிப்பட்டியைப் பயன்படுத்துகிறது, அங்கு செயல்பாட்டு மெனுவுடன் தொடர்புடைய சிறப்பு ஐகான் உள்ளது (படம் 1.4.32 ஐப் பார்க்கவும்). இரண்டாவது வழி F10 விசையைப் பயன்படுத்துவதன் மூலம்.

அரிசி. 1.4.32. செயல்பாட்டு மெனுவைத் திறக்க கருவிப்பட்டியில் உள்ள ஐகான்
பேனலைத் திறக்கவும்
வழிசெலுத்தல் அம்புகளைப் பயன்படுத்தி திறந்த சாளரங்களுக்கு இடையில் பயனர் செல்லவும், அதே போல் திறந்த பட்டியைப் பயன்படுத்தவும் முடியும் என்று நாங்கள் மேலே குறிப்பிட்டோம். அதை உற்று நோக்கலாம். பேனல் எடிட்டரைப் பயன்படுத்தி 1C: நிறுவன இடைமுகத்தின் எந்தப் பகுதியிலும் இந்த பேனலை நீங்கள் சுயாதீனமாக வைக்க முடியும் என்பதை நான் உங்களுக்கு நினைவூட்டுகிறேன் (படம் 1.4.8 ஐப் பார்க்கவும்).

அரிசி. 1.4.33. "டாக்ஸி" இடைமுகத்தில் குழு திறக்கப்பட்டுள்ளது
1C: நிறுவன அமர்வின் போது பயனர் திறந்த அனைத்து வடிவங்களின் பட்டியலையும் திறந்த குழு கொண்டுள்ளது. படிவம் திறக்கப்பட்ட நேரத்தால் இந்த பட்டியல் வரிசைப்படுத்தப்படுகிறது, இதன் விளைவாக, புதிதாக திறக்கப்பட்ட ஒவ்வொரு படிவமும் பட்டியலின் முடிவில் தோன்றும். பயனர் தேவையான பட்டியல் உருப்படியைச் செயல்படுத்தும்போது, பணியிடமானது இந்த உருப்படிக்கு ஒத்த படிவத்தைக் காண்பிக்கும், மேலும் தேர்ந்தெடுக்கப்பட்ட உருப்படி பச்சை நிறத்தில் சிறப்பிக்கப்படுகிறது (படம் 1.4.33 ஐப் பார்க்கவும்).
ஒரு உறுப்பை மூடுவதற்கு, மேல் வலது மூலையில் உள்ள பட்டியலில் உள்ள உறுப்பைக் காண்பிக்கும் சிலுவையில் கிளிக் செய்ய வேண்டும். மேலும், நீங்கள் செயலில் உள்ள உறுப்பு, பணியிடத்தில் செயலில் உள்ள வடிவம் மற்றும் பட்டியலிலிருந்து வேறு எந்த உறுப்பு இரண்டையும் மூடலாம். செயலில் உள்ள உறுப்பு மூடப்படும் போது, பட்டியலின் முடிவில் அமைந்துள்ள படிவம் தற்போதையதாகிறது.
பணிப் பகுதியில் படிவங்களின் ஏற்பாட்டை நாங்கள் தொடர்ந்து ஆய்வு செய்கிறோம். "டாக்ஸி" இடைமுகத்தில் பணியிடத்தின் எந்தப் பக்கத்திலும் தேவையான படிவத்தை இணைக்க முடியும், இதற்காக நீங்கள் திறந்த குழுவில் உள்ள உறுப்புகளின் சூழல் மெனுவை அழைக்க வேண்டும் (படம் 1.4.34 ஐப் பார்க்கவும்), அல்லது கணினி கட்டளைகளின் பகுதி, "மற்றொரு சாளரத்துடன் காட்டு அல்லது சரிசெய்ய" என்ற பொத்தானைக் கிளிக் செய்க (படம் 1.4.35 ஐப் பார்க்கவும்).

அரிசி. 1.4.34. பேனல் உருப்படியின் சூழல் மெனு திறக்கப்பட்டுள்ளது

அரிசி. 1.4.35. கணினி கட்டளை பகுதியின் "மற்றொரு சாளரம் அல்லது கப்பல்துறை மூலம் காட்டு" என்ற பொத்தானின் மெனு
இப்போது விற்பனை அறிக்கை படிவத்தை படம் 1.4.33 இலிருந்து வலப்புறமாக சரிசெய்வோம். 1C இன் தோற்றம்: நிறுவன இடைமுகம் மாறும் (படம் 1.4.36 ஐப் பார்க்கவும்).

அரிசி. 1.4.36. விற்பனை அறிக்கை படிவத்துடன் வலதுபுறத்தில் "1 சி: எண்டர்பிரைஸ்" தோற்றம்
மேலும், பணியிடத்தின் ஒரு பகுதியில் ஒரே ஒரு படிவத்தை மட்டுமே இணைக்க முடியும். 1 சி 8.3.9 இயங்குதளத்தில், வெவ்வேறு பக்கங்களிலிருந்து வெவ்வேறு வடிவங்களை இணைக்க வழி இல்லை. நீங்கள் மற்றொரு படிவத்தை சரிசெய்ய விரும்பினால், தற்போதைய படிவத்தை சரிசெய்தல் வெளியிடப்படும்.
அதே விதி பிளாட்ஃபார்ம் பதிப்புகளில் 8.3.10 மற்றும் 8.3.11 இல் இருக்கும், சாளர பின்னிங் வழிமுறை மட்டுமே மேம்படுத்தப்படும்.
நறுக்குதல் பொறிமுறையைத் தவிர, படிவங்களை இணைப்பதற்கான ஒரு வழிமுறை உள்ளது: நீங்கள் இரண்டு வடிவங்களை மேடையில் ஒன்றாகக் காணலாம், கிடைமட்டமாக அல்லது செங்குத்தாக தொகுக்கலாம்.
இதைச் செய்ய, படிவத்தின் சூழல் மெனுவில் (படம் 1.4.34 மற்றும் 1.4.35), "மற்றவர்களுடன் செங்குத்தாகக் காட்டு" அல்லது "மற்றவர்களுடன் கிடைமட்டமாகக் காண்பி" என்ற உருப்படியைத் தேர்ந்தெடுக்கவும். இந்த புள்ளிகள் தொடர்ச்சியைக் கொண்டுள்ளன (படம் 1.4.37 ஐப் பார்க்கவும்), தற்போதைய வடிவத்துடன் எந்த வடிவத்தை நீங்கள் காட்ட விரும்புகிறீர்கள் என்பதை நீங்கள் தேர்வு செய்ய வேண்டும்.

அரிசி. 1.4.37. இணைப்பதற்கான வடிவத்தைத் தேர்ந்தெடுப்பது
எங்கள் உதாரணத்தின் சூழலில், பொருட்கள் ரசீது படிவத்தை கிடைமட்டமாக பொருட்கள் நுகர்வு வடிவத்தில் இணைப்போம். படம் 1.4.38 இல் 1C என்ன தோற்றத்தைக் காணலாம்: இந்த செயல்களுக்குப் பிறகு நிறுவனமானது பெறும்.

அரிசி. 1.4.38. கிடைமட்டமாக இணைக்கப்பட்ட பட்டியல் வடிவங்கள்
1 சி 8.3.9 இயங்குதளத்தில் (இந்த விதி பெரும்பாலும் 8.3.10 மற்றும் 8.3.11 இயங்குதளங்களிலும் இருக்கும்), நீங்கள் ஒருங்கிணைந்த படிவங்களை இணைக்க முடியாது. ஒருங்கிணைந்த வடிவங்களில் ஒன்றை நீங்கள் பின் செய்ய முயற்சித்தால், தொழிற்சங்கம் மீட்டமைக்கப்படும்.
வழிசெலுத்தல் இணைப்புகள்
மேடையில் இருந்து தொடங்கி 8.1. வழிசெலுத்தல் இணைப்புகள் 1 சி: நிறுவனத்தில் தோன்றின. வழிசெலுத்தல் இணைப்பு என்பது எந்தவொரு பொருளின் உரை பிரதிநிதித்துவமாகும் (ஒரு அடைவு உருப்படி, ஆவணம், பட்டியல் படிவம் போன்றவை) இந்த பொருளை 1C: Enterprise இல் திறக்க பயன்படுத்தலாம். அவற்றை நடைமுறையில் பகுப்பாய்வு செய்வோம். கணினி கட்டளைகள் பகுதி வழியாக வழிசெலுத்தல் இணைப்புகளுடன் நீங்கள் பணியாற்றலாம் (படம் 1.4.39 ஐப் பார்க்கவும்).
அரிசி. 1.4.39. கணினி கட்டளை பகுதி


எனது டுடோரியல் உள்ளமைவில் சில ஆவணங்களைத் திறந்து "இணைப்பைப் பெறு ..." என்ற கட்டளையை இயக்குவோம் (படம் 1.4.42 ஐப் பார்க்கவும்).

கட்டளையை இயக்கிய பிறகு, இணைப்பைப் பெறுவதற்கான ஒரு படிவம் திறக்கும், அங்கு படிவம் புலம் விரும்பிய பொருளின் இணைப்பைக் கொண்டிருக்கும். உரை இங்கே: "E1cib / data / Document.Products வருகையை? Ref ="மற்றும் "25.01.2017 தேதியிட்ட பொருட்களின் வருகை எண் .000000001" ஆவணத்திற்கான இணைப்பு. இந்த ஆவணத்திற்கான இணைப்பை கிளிப்போர்டுக்கு நகலெடுத்த பிறகு, இந்த தரவுத்தளத்தில் எங்கிருந்தும் அதைத் திறக்கலாம். மேலும், இந்த தரவுத்தளத்துடன் நெட்வொர்க்கில் பணிபுரியும் ஒரு சக ஊழியருக்கு நீங்கள் அதை அஞ்சல் அல்லது சில தூதர் மூலம் அனுப்பலாம், மேலும் அவர் இந்த இணைப்பை எளிதில் திறப்பார் (குறைந்தபட்சம் இந்த பொருளைக் காண அவருக்கு உரிமை இருந்தால்). ஒரு இணைப்பைத் திறப்பது மிகவும் எளிதானது: இதைச் செய்ய, நீங்கள் கணினி கட்டளைகளின் பகுதியில் "இணைப்பைப் பின்தொடரவும் ..." கட்டளையைப் பயன்படுத்த வேண்டும் (படம் 1.4.43 ஐப் பார்க்கவும்) அல்லது பிரதான மெனுவில். குறிப்பாக வேகமானவர்கள் விசைப்பலகை குறுக்குவழி Shift + F11 உடன் வேலை செய்யலாம்.
இந்த கட்டளையை இயக்கிய பிறகு, "இணைப்பைப் பின்தொடர்" படிவம் திறக்கும். இந்த படிவத்தின் ஒரே புலத்தில் நீங்கள் சேமித்த இணைப்பை நகலெடுத்து "செல்" பொத்தானைக் கிளிக் செய்ய வேண்டும் (படம் 1.4.43 ஐப் பார்க்கவும்).

இந்த செயல்களுக்குப் பிறகு, பணியிடத்தில் ஒரு ஆவணம் தோன்றும், நாங்கள் பின்பற்றிய இணைப்பு.
பிடித்தவை பட்டி
புள்ளிவிவரங்கள் 1.4.42 மற்றும் 1.4.44 இலிருந்து நீங்கள் காணக்கூடியது போல, “ஒரு இணைப்பைப் பெறு” மற்றும் “ஒரு இணைப்பைப் பின்தொடர்” படிவங்களில் “பிடித்தவையில் சேர்” என்ற பொத்தான் உள்ளது. பிடித்தவை என்பது ஒருவிதமான பொருள், எந்தவொரு பொருள்: செயலாக்கம், அறிக்கை, அட்டவணை உருப்படி, ஆவணம், பட்டியல் படிவம் போன்றவை, இதன் மூலம் பயனர் அடிக்கடி வேலை செய்ய முடியும். பிடித்தவையில் சேர்க்க பல வழிகள் உள்ளன.
முதல் முறை ஏற்கனவே அறியப்பட்ட கட்டளைகளின் உதவியுடன் "ஒரு இணைப்பைப் பெறுங்கள் ..." மற்றும் "ஒரு இணைப்பைப் பின்தொடரவும் ...", இந்த கட்டளைகளின் சாளரங்களில் "பிடித்தவையில் சேர்" என்ற பொத்தான் உள்ளது (படம் 1.4 ஐப் பார்க்கவும் .42 மற்றும் 1.4.44). இந்த பொத்தானைக் கிளிக் செய்வதன் மூலம், உங்களுக்கு பிடித்த பொருளை நீங்கள் சேர்ப்பீர்கள், அதற்கான இணைப்பு உள்ளீட்டு புலத்தில் குறிக்கப்படுகிறது.
இரண்டாவது வழி என்னவென்றால், வேலைப் பகுதியில் அமைந்துள்ள எந்தவொரு பொருளின் தலைப்பிற்கும் அடுத்துள்ள "நட்சத்திர" ஐகானைக் கிளிக் செய்யலாம். எப்படியோ: ஒரு ஆவணம் (படம் 1.4.45 ஐப் பார்க்கவும்), ஆவணங்களின் பட்டியல் (படம் 1.4.46 ஐப் பார்க்கவும்) அல்லது ஒரு அறிக்கை (படம் 1.4.47 ஐப் பார்க்கவும்). 
அரிசி. 1.4.45. ஆவணத்திற்கான பிடித்தவை ஐகானில் சேர்க்கவும்

அரிசி. 1.4.46. ஆவணங்களின் பட்டியலுக்கு அருகிலுள்ள பிடித்தவை ஐகானில் சேர்க்கவும்

அரிசி. 1.4.47. அறிக்கை படிவத்திற்கு அடுத்த பிடித்தவை ஐகானில் சேர்க்கவும்

அரிசி. 1.4.48. பேனல் எடிட்டரில் பிடித்தவை பட்டியை வைப்பது

அரிசி. 1.4.49. 1C இல் பிடித்த குழு: நிறுவன
பிடித்தவை பேனலுடன் பணிபுரிவது மிகவும் எளிதானது: நீங்கள் விரும்பிய இணைப்பைக் கிளிக் செய்ய வேண்டும், அது பணியிடத்தில் காண்பிக்கப்படும். பிடித்தவை பட்டியலை நீங்கள் திருத்த வேண்டும் என்றால், பிடித்தவை படிவத்தை அழைப்பதன் மூலம் இதைச் செய்யலாம். இந்த படிவத்தை மூன்று வழிகளில் அழைக்கலாம்.
முதல் வழி பிடித்தவை பட்டியில் உள்ள "பிடித்தவை" என்ற வார்த்தையை சொடுக்க வேண்டும் (படம் 1.4.50 ஐப் பார்க்கவும்). இரண்டாவது வழி கருவிப்பட்டியைப் பயன்படுத்துவது, அங்கு நீங்கள் "ஸ்டார்" ஐகானைக் கிளிக் செய்ய வேண்டும் (படம் 1.4.51 ஐப் பார்க்கவும்). மூன்றாவது - விசைப்பலகை குறுக்குவழியைப் பயன்படுத்தி Ctrl + Shift + B.

அரிசி. 1.4.50. பிடித்தவை பட்டியில், பிடித்தவை அமைப்புகளுக்குச் செல்லவும்

அரிசி. 1.4.51 கருவிப்பட்டி மூலம் பிடித்தவை அமைப்புகளுக்குச் செல்லவும்
மேலே உள்ள செயல்களுக்குப் பிறகு, பிடித்தவை படிவம் திறக்கும் (படம் 1.4.52 ஐப் பார்க்கவும்), அங்கு பயனர் பல செயல்களைச் செய்ய முடியும்.

அரிசி. 1.4.52. தேர்ந்தெடுக்கப்பட்ட ஒன்றின் வடிவம்.
பிடித்த படிவத்துடன் பணிபுரிய அனைத்து பயனரின் விருப்பங்களையும் பார்ப்போம்.
நாங்கள் ஒரு தேடலுடன் தொடங்குவோம். பொதுவாக "டாக்ஸி" இடைமுகத்தில், பயனர் பிடித்தவைகளால் தேடலாம், இந்த நோக்கத்திற்காக படிவத்தின் மேல் வலது மூலையில் உள்ள புலம் சேவை செய்கிறது. தேடல் வேலை செய்யத் தொடங்க, சாளரம் திறந்திருக்கும் போது நீங்கள் உரையைத் தட்டச்சு செய்ய வேண்டும், அல்லது Ctrl + F விசைப்பலகை குறுக்குவழியைப் பயன்படுத்த வேண்டும். தேடலுக்குப் பிறகு, பிடித்தவைகளில் தேவையான சின்னங்களின் சேர்க்கை இருக்கும் பொருள்களைக் கொண்டிருக்கும் ( படம் 1.4.53 ஐக் காண்க). தேடல் வழக்கு உணர்திறன் அல்ல.

அரிசி. 1.4.53. பிடித்தவை வடிவத்தில் தேடுங்கள்
Esc விசையை அழுத்துவதன் மூலம் தேடலை ரத்து செய்யலாம்.
மேலும், பிடித்தவை வடிவத்தில், பொருட்களின் பட்டியலைக் கையாளும் திறன் உங்களுக்கு உள்ளது. எடுத்துக்காட்டாக, நீங்கள் பொருளின் பெயரைத் திருத்தலாம், இதற்காக நீங்கள் கர்சரை பொருளின் மீது நகர்த்தி "பென்சில்" ஐகானைக் கிளிக் செய்ய வேண்டும் (படம் 1.4.54 ஐப் பார்க்கவும்).

அரிசி. 1.4.54. பிடித்தவையின் வடிவத்தில் ஒரு பொருளைத் திருத்துதல்
இந்த வழக்கில், நீங்கள் பொருளின் பிரதிநிதித்துவத்தை பிடித்தவை வடிவத்தில் மட்டுமே திருத்துவீர்கள். பிற சாளரங்களில் பொருளின் விளக்கக்காட்சிக்கு எதுவும் நடக்காது.
திருத்துவதைத் தவிர, நீங்கள் ஒரு பொருளை பாதுகாப்பாக நீக்கலாம். இதைச் செய்ய, விரும்பிய பொருளைத் தேர்ந்தெடுத்து, தேர்ந்தெடுக்கப்பட்ட பொருளின் அடுத்த சிலுவையில் சொடுக்கவும் (படம் 1.4.55 ஐப் பார்க்கவும்).

அரிசி. 1.4.55. பிடித்தவை வடிவத்தில் ஒரு உருப்படியை நீக்குதல்
மேலும் நீங்கள் பட்டியலில் உள்ள பொருட்களை நகர்த்தலாம். இதை சுட்டி (பொருளை மேலே அல்லது கீழ்நோக்கி இழுக்கவும்) மற்றும் சூழல் மெனுவின் உதவியுடன் (படம் 1.4.56 ஐப் பார்க்கவும்) செய்யலாம், இதைப் பயன்படுத்தி, தேவையான பொருட்களைத் திருத்தலாம் மற்றும் நீக்கலாம்.

அரிசி. 1.4.56. பிடித்தவை வடிவத்தில் சூழல் மெனு
படிவம் மற்றும் பிடித்தவை பட்டியில் பணிபுரியும் போது மேலும் ஒரு அம்சத்தை நான் குறிப்பிடுவேன்: பிடித்தவையில் புதிய பொருளைச் சேர்க்கும்போது (படம் 1.4.45 - 1.4.47 இல் உள்ளதைப் போல), மற்ற எல்லா பொருட்களும் கீழே மாற்றப்படும். ஆனால் பிடித்தவை வடிவத்தில், விரும்பிய பொருளை சரிசெய்ய முடியும், இதனால் அது எப்போதும் பட்டியலில் முதலிடத்தில் இருக்கும். இதைச் செய்ய, பொருளைத் தேர்ந்தெடுத்து "பேப்பர் கிளிப்" ஐகானைக் கிளிக் செய்க (படம் 1.4.57 ஐப் பார்க்கவும்).

அரிசி. 1.4.57. ஒரு பொருளை பிடித்த வடிவத்தில் பின் செய்யுங்கள்
இந்த செயல்களைப் பயன்படுத்திய பிறகு, பொருள் தைரியமான உரையில் சிறப்பிக்கப்பட்டுள்ளதை நீங்கள் காண்பீர்கள், மேலும் அது படிவத்தை மூடிய பின் தானாகவே பிடித்தவை பட்டியின் மேலே நகரும் (படம் 1.4.58).

படம் 1.4.58. தேர்ந்தெடுக்கப்பட்ட பொருளுடன் பிடித்தவை பட்டி
பிடித்த பேனல்களை ஆராய்ந்து முடிப்பதற்கு முன், அதன் சில அம்சங்களை நான் குறிப்பிடுவேன். நீங்களே யூகித்திருக்கலாம், பிடித்தவை குழுவிலேயே, நீங்கள் பொருட்களை நீக்கவோ, திருத்தவோ, நகர்த்தவோ, இணைக்கவோ முடியாது (பிடித்தவை படிவத்தின் மூலம் மட்டுமே). கூடுதலாக, பிடித்தவை பட்டி செங்குத்தாக திறந்திருக்கும் போது, முதல் 10 உருப்படிகள் மட்டுமே காட்டப்படும், கிடைமட்ட ஏற்பாட்டுடன், பொருந்தக்கூடிய உருப்படிகள் மட்டுமே காட்டப்படும். இந்த எழுதும் நேரத்தில், பிடித்தவை பட்டியில் எந்த சுருள் பட்டிகளும் இல்லை.
கதை பேனல்கள்
1C இல் பயனராக பணியாற்றியவர்களுக்கு பெரும்பாலும் சில ஆவணங்களைத் திறக்க வேண்டிய அவசியம் உள்ளது அல்லது அவர்கள் முன்பு பணிபுரிந்ததாக அறிக்கை செய்ய வேண்டும். முன்பு, 8.0 இல் பணிபுரியும் போது. மற்றும் 8.1. நான் எல்லா வகையான தந்திரமான வழிகளையும் நினைவில் வைத்திருக்க வேண்டும் அல்லது தேட வேண்டியிருந்தது.
ஆனால் ஏற்கனவே மேடையில் இருந்து 8.2. இப்போது பொருட்களைப் பயன்படுத்துவதற்கான வரலாற்றுடன் இணைந்து செயல்பட முடியும். ஏற்கனவே இடைமுகத்தில் "டாக்ஸி" இயங்குதளம் 8.3. இந்த வழிமுறை மிகவும் வசதியானதாகவும் பயனர் நட்பாகவும் மாறிவிட்டது. இப்போது பயனர் முன்பு கையாண்ட அனைத்து பொருட்களையும் பார்க்க முடியும்.
எடுத்துக்காட்டாக, பயனர் 1 சி நிரலைத் தொடங்கினார், பிரிவு குழு மற்றும் செயல்பாட்டு மெனுவைப் பயன்படுத்தி, "பொருட்கள் ரசீது" ஆவணத்தின் பட்டியலின் வடிவத்தைத் திறந்தார், வரலாற்றில் உடனடியாக பயனர் தொடர்புடைய பொருளுடன் பணிபுரிந்ததாக பதிவு செய்யப்பட்டுள்ளது. பின்னர் அவர் ஒரு ஆவணத்தைத் திறந்தார், இது வரலாற்றிலும் பதிவு செய்யப்பட்டுள்ளது. அவ்வளவு தான். ஆவணத்துடன் அவர் என்ன செய்தாலும்: அவர் அதைச் சரிபார்த்து, தேவையானதை மாற்றுகிறார், நீக்குவதற்கு அதைக் குறிக்கிறார் - ஒரு குறிப்பிட்ட ஆவணத்துடன் செய்யப்பட்டதை மட்டுமே வரலாறு காட்டுகிறது. இந்த ஆவணத்துடன் என்ன நடவடிக்கைகள் மேற்கொள்ளப்பட்டன என்பதை வரலாற்றிலிருந்து கண்டுபிடிக்க முடியவில்லை. இதற்கு வேறு வழிமுறைகள் உள்ளன. வரலாறு மட்டுமே தேவைப்படுகிறது, இதனால் பயனர் விரும்பிய பொருளுக்கு விரைவாகச் செல்ல முடியும் (சுட்டியைக் கிளிக் செய்வதன் மூலம்), நிரல் இடைமுகத்தில் அதைத் தேடக்கூடாது. மேலும், ஒரு பயனர் ஒரு நாளைக்கு பல முறை ஒரே பொருளைத் திறந்தால் (எடுத்துக்காட்டாக, ஒரு அறிக்கையை இயக்கியது), இந்த பொருளின் பயன்பாடு மற்றும் சமீபத்திய நேரத்துடன் வரலாற்றில் ஒரே ஒரு பதிவு மட்டுமே இருக்கும். வரலாறு இன்போபேஸில் சேமிக்கப்படுகிறது என்பதை நினைவில் கொள்க, அதாவது. தற்காலிக சேமிப்பை அழிக்கும்போது அல்லது ஒரு சாதனத்திலிருந்து மற்றொரு சாதனத்திற்கு தளத்தை நகர்த்தும்போது, வரலாறு சேமிக்கப்படும்.
கதைகளின் வடிவம் (படம் 1.4.59) மற்றும் கதைகளின் குழு (1.4.60) ஆகிய இரண்டு வடிவங்களைப் பயன்படுத்தி பொருட்களைப் பயன்படுத்தும் வரலாற்றில் நீங்கள் பணியாற்றலாம்.

அரிசி. 1.4.59. கதைகளின் வடிவம்

அரிசி. 1.4.60. கதைகள் குழு
மேலும், கதைகளின் வடிவத்தில், நீங்கள் பயன்படுத்திய அனைத்து பொருட்களையும், நாளாக குழுவாகக் காணலாம் (ஒவ்வொரு பயனருக்கும் அதிகபட்சம் 400 உள்ளீடுகள் இருக்கலாம்). கதைக் குழுவில், செங்குத்து பேனலுடன் முதல் 10 அல்லது கிடைமட்டத்துடன் எத்தனை பொருந்தும். 1C இல் வரலாற்றுக் குழுவை எவ்வாறு வைப்பது என்ற கேள்வி: நிறுவனமானது உங்களுக்கு அதிக சிரமத்தை ஏற்படுத்தாது: பேனல் எடிட்டரை மீண்டும் பயன்படுத்துவோம். ஆனால் கதைகளின் வடிவத்திற்கு செல்ல பல வழிகள் உள்ளன. முதல் வழி வரலாற்று குழுவில் "வரலாறு" தலைப்பு அல்லது வலதுபுறத்தில் உள்ள ஐகானைக் கிளிக் செய்வது (படம் 1.4.61 ஐப் பார்க்கவும்).

அரிசி. 1.4.61. கதைகளுக்கு மாறுவது பேனல்கள் மூலம் உருவாகிறது
இரண்டாவது வழி ஏற்கனவே தெரிந்த கருவிப்பட்டியைப் பயன்படுத்துகிறது, அங்கு நீங்கள் தொடர்புடைய ஐகானைக் கிளிக் செய்ய வேண்டும் (படம் 1.4.62 ஐப் பார்க்கவும்).

படம் 1.4.62. கருவிப்பட்டி வழியாக கதை வடிவத்திற்கு மாறுகிறது
விசைப்பலகை குறுக்குவழியைப் பயன்படுத்தி Ctrl + Shift + H.
கதைகளின் வடிவத்தைப் பார்ப்போம். படம் 1.4.59 இலிருந்து நீங்கள் காணக்கூடியது போல, அனைத்து பொருட்களின் வரலாறும் நாளுக்குள் தொகுக்கப்பட்டு, நேரத்தின் படி இறங்கு வரிசையில் வரிசைப்படுத்தப்படுகிறது. பொருள்களின் பட்டியலின் இடதுபுறத்தில், சில நேரங்களில் நீங்கள் "ஸ்டார்" ஐகான்களைக் காணலாம், அதாவது பொருள் பிடித்தவையில் சேர்க்கப்பட்டுள்ளது. வரலாற்று வடிவத்திலிருந்து உங்களுக்கு பிடித்தவைகளில் ஒரு பொருளை நீங்களே சேர்க்கலாம் அல்லது ஒரு நட்சத்திரத்தை வைப்பதன் மூலம் அல்லது அகற்றுவதன் மூலம் அதை அங்கிருந்து அகற்றலாம்.
பிடித்தவை படிவத்தைப் போலவே, தேடலையும் வரலாற்று வடிவத்தில் பயன்படுத்தலாம். ஒரு வார்த்தையை எழுதத் தொடங்க அல்லது Ctrl + F என்ற முக்கிய கலவையைப் பயன்படுத்தினால் போதும் (படம் 1.4.63 ஐப் பார்க்கவும்).

அரிசி. 1.4.63. கதைகள் குழுவில் தேடுங்கள்
ஸ்டோரீஸ் பேனலில் உள்ள தேடல் கொள்கை பிடித்தவை பேனலில் உள்ளதைப் போலவே உள்ளது, எனவே நாங்கள் அதில் குடியிருக்க மாட்டோம்.
கருவிப்பட்டி
1C இன் நான்கு செயல்பாடுகளை விரைவாக அணுக கருவிப்பட்டி தேவைப்படுகிறது: நிறுவன.
- செயல்பாடுகள் மெனு (படம் 1.4.64)
- தேர்ந்தெடுக்கப்பட்ட ஒன்றின் வடிவம் (படம் 1.4.65)
- வரலாற்று வடிவம் (படம் 1.4.66)
- முழு உரை தேடல் படிவம் (படம் 1.4.67).

அரிசி. 1.4.64. செயல்பாட்டு மெனுவை அணுகும்

அரிசி. 1.4.65. பிடித்தவை படிவத்திற்கான அணுகல்

அரிசி. 1.4.66. கதை வடிவத்திற்கான அணுகல்

அரிசி. 1.4.67. முழு உரை தேடல் படிவத்தை அணுகும்
பிடித்தவை மற்றும் வரலாற்று படிவங்கள் மற்றும் பிரிவு செயல்பாடுகள் மெனுவுடன் நீங்கள் ஏற்கனவே அறிந்திருக்கிறீர்கள், எனவே நாங்கள் அவற்றில் கவனம் செலுத்த மாட்டோம், ஆனால் முழு உரை தேடல் படிவத்தையும் நாங்கள் கையாள்வோம் (படம் 1.4.68 ஐப் பார்க்கவும்). கருவிப்பட்டியைத் தவிர, விசைப்பலகை குறுக்குவழியைப் பயன்படுத்தி Ctrl + Shift + F.

அரிசி. 1.4.68. முழு உரை தேடல் படிவம்
1C: நிறுவன தரவுத்தளம் மற்றும் குறிப்புத் தகவல்களில் உங்களுக்குத் தேவையான தகவல்களை விரைவாகக் கண்டுபிடிக்க முழு உரை தேடுபொறி உங்களை அனுமதிக்கிறது.
தனிப்பயன் வடிவ மாற்றம்
நிர்வகிக்கப்பட்ட பயன்பாட்டில், பயனர் சுயாதீனமாக படிவங்களை மாற்றலாம்: படிவக் கூறுகளைச் சேர்க்கலாம், நீக்கலாம், நகர்த்தலாம், மேலும் படிவ அட்டவணைகளின் அமைப்பையும் மாற்றலாம். "பொருட்களின் விற்பனை" ஆவணத்தின் உதாரணத்தைப் பயன்படுத்தி படிவங்களை மாற்றுவதற்கான அடிப்படைக் கொள்கைகளைக் கருத்தில் கொள்வோம். படம் 1.4.69 இந்த ஆவணத்திற்கான இயல்புநிலை படிவத்தைக் காட்டுகிறது.

அரிசி. 1.4.69. "பொருட்களின் விற்பனை" ஆவணத்தின் தோற்றம்
படிவத்தைத் திருத்த, நீங்கள் "மேலும்" படிவக் குழுவுக்குச் சென்று "படிவத்தை மாற்று" பொத்தானைக் கிளிக் செய்ய வேண்டும் (பார்க்க 1.4.70).

அரிசி. 1.4.70. மேலும் குழுவின் கட்டளையை மறுவடிவமைக்கவும்
படிவத்தை மாற்றுவதை டெவலப்பர் தடைசெய்யலாம், பின்னர் இந்த பொத்தான் "மேலும்" குழுவில் இருக்காது. இந்த பாடத்தின் 3 ஆம் பாகத்தில் படிவங்களைத் திருத்துவதை எவ்வாறு தடுப்பது என்பதைக் கற்றுக்கொள்வோம்.
"படிவத்தை மாற்று" கட்டளையை இயக்கிய பிறகு, படிவம் அமைப்புகள் சாளரம் திறக்கும் (படம் 1.4.71 ஐப் பார்க்கவும்).

அரிசி. 1.4.71. படிவம் அமைப்புகள் சாளரம்
இந்த சாளரத்தில், நீங்கள் புலங்களிலிருந்து தெரிவுநிலையை அகற்றலாம், அவற்றை ஒருவருக்கொருவர் ஒப்பிட்டு நகர்த்தலாம், துணை புலங்களைச் சேர்க்கலாம், மேலும் புலங்களின் வசதியான ஏற்பாட்டிற்காக உங்கள் சொந்த குழுக்களையும் உருவாக்கலாம்.
இந்த படிவ எடிட்டிங் விருப்பங்கள் அனைத்தையும் உற்று நோக்கலாம்.
விரும்பிய உறுப்பிலிருந்து தெரிவுநிலையை அகற்ற, இந்த உறுப்புக்கு அடுத்ததாக கொடியைத் தேர்வுசெய்தால் போதும். எடுத்துக்காட்டாக, "விற்பனை வகை" புலத்தின் தெரிவுநிலையை அகற்றுவோம் (படம் 1.4.72 ஐப் பார்க்கவும்) மற்றும் படிவம் எவ்வாறு மாறும் என்பதைப் பார்ப்போம் (படம் 1.4.73 ஐப் பார்க்கவும்).

அரிசி. 1.4.72. "விற்பனை வகை" உறுப்பில் தெரிவுநிலை நீக்கப்பட்டது

அரிசி. 1.4.73. "விற்பனை வகை" உருப்படி படிவத்தில் காட்டப்படாது
கூறுகள் ஒருவருக்கொருவர் தொடர்புடையதாக நகர்த்தப்படலாம். அம்புகளைப் பயன்படுத்தி "மேலே நகர்த்தவும்", "கீழே நகர்த்தவும்" மற்றும் சுட்டியைப் பயன்படுத்தவும் (நீங்கள் விரும்பிய நிலைக்கு உறுப்பை "இழுக்க" வேண்டும்). விலைப்பட்டியல் எண் மற்றும் விலைப்பட்டியல் தேதிக்கு கீழே "கவுண்டர்பார்டி" மற்றும் "கிடங்கு" கூறுகளை நகர்த்தவும் (படம் 1.4.74 மற்றும் 1.4.75 ஐப் பார்க்கவும்).

அரிசி. 1.4.74. "கிடங்கு" மற்றும் "எதிர் கட்சி" புலங்களை இடம்பெயர்ந்தது

அரிசி. 1.4.75. "கிடங்கு" மற்றும் "கவுண்டர்பார்டி" புலங்களுடன் கூடிய படிவம் கீழே மாற்றப்பட்டது
சில நேரங்களில் குழு கூறுகளுக்கு இது மிகவும் வசதியானது, எடுத்துக்காட்டாக, "எண்" மற்றும் "தேதி" ஆகிய துறைகள் கிடைமட்டமாக அமைக்கப்படும்.
இதைச் செய்ய, படிவ அமைப்புகளின் "குழுவைச் சேர்" பொத்தானைக் கிளிக் செய்வதன் மூலம் புதிய குழுவைச் சேர்க்க வேண்டும், குழு பண்புகளில் நீங்கள் "காட்சி தலைப்பு" சொத்தைத் தேர்வுசெய்து "கிடைமட்ட" மதிப்பை "குழுவாக" அமைக்கலாம். சொத்து (படம் 1.4.76 ஐப் பார்க்கவும்).

அரிசி. 1.4.76. புதிய குழுவைச் சேர்ப்பது மற்றும் குழு பண்புகளை அமைத்தல்
அதன் பிறகு, தேவையான புலங்களை (தேதி மற்றும் எண்) இந்த குழுவிற்கு நகர்த்தவும் (படம் 1.4.77 ஐப் பார்க்கவும்).

அரிசி. 1.4.77. புலங்களை ஒரு குழுவிற்கு நகர்த்துவது
விரும்பிய குழுவிற்கு ஒரு புலத்தை நகர்த்த, இந்த புலத்தை மவுஸுடன் தேர்ந்தெடுத்து, வலது சுட்டி பொத்தானை வைத்திருக்கும் போது, புலத்தை விரும்பிய குழுவிற்கு இழுக்கவும்.
எல்லா அமைப்புகளுக்கும் பிறகு, ஆவணத்தின் வடிவம் பின்வரும் படிவத்தை எடுக்க வேண்டும் (படம் 1.4.78 ஐப் பார்க்கவும்).

அரிசி. 1.4.78. தொகுக்கப்பட்ட புலங்கள் "தேதி" மற்றும் "எண்"
அதே வழியில், நீங்கள் படிவ அட்டவணைகளின் நெடுவரிசைகளை தொகுக்கலாம் (படம் 1.4.79 மற்றும் 1.4.80 ஐப் பார்க்கவும்).

அரிசி. 1.4.79. படிவ அட்டவணை நெடுவரிசைகளை தொகுத்தல்

அரிசி. 1.4.80. ஒரு படிவத்தில் நெடுவரிசைகளை தொகுத்தல்
டாக்ஸி இடைமுகத்துடன் பணிபுரியும் பயனர் கொள்கைகளைப் படிப்பதை நாங்கள் முடிப்போம். இந்த கொள்கைகளை அறிந்துகொள்வதும் அவற்றைப் பயன்படுத்துவதும் கட்டாயமாகும், ஏனெனில் ஒரு நல்ல டெவலப்பர் பயனரின் பக்கத்திலிருந்து நிரல் எவ்வாறு செயல்படுகிறது என்பதை அறிந்திருக்க வேண்டும்.
புத்தகம் “1C இல் வளர்ச்சி அடிப்படைகள்: டாக்ஸி. நிர்வகிக்கப்பட்ட பயன்பாட்டில் 12 படிகளில் வளர்ச்சி "
எனது புத்தகங்களின் உதவியுடன் 1C இல் நிரலாக்கத்தின் எளிதான மற்றும் விரைவான மாஸ்டரிங்: மற்றும் "1C இல் வளர்ச்சியின் அடிப்படைகள்: டாக்ஸி"
1C இல் ஒரு நிரலாக்க மொழியைக் கற்றுக்கொள்வது கடினம் மற்றும் கடினம் என்று சில நேரங்களில் தெரிகிறது. உண்மையில், 1C இல் நிரலாக்க எளிதானது. 1C இல் நிரலாக்கத்தை விரைவாகவும் எளிதாகவும் மாஸ்டர் செய்ய எனது புத்தகங்கள் உதவும்: மற்றும் "1C இல் வளர்ச்சியின் அடிப்படைகள்: டாக்ஸி"

இந்த புத்தகம் ஏற்கனவே நிரலாக்கத்தைத் தொடங்கியவர்களுக்கும், இந்த தலைப்பில் சில சிக்கல்களைச் சந்திப்பவர்களுக்கும், நீண்ட காலமாக நிரலாக்கத்தில் ஈடுபட்டுள்ளவர்களுக்கும், ஆனால் 1 சி நிர்வகிக்கப்பட்ட படிவங்களுடன் ஒருபோதும் பணியாற்றாதவர்களுக்கும் ஏற்றது.
- சிக்கலான தொழில்நுட்ப சொற்கள் இல்லை;
- 600 க்கும் மேற்பட்ட பக்கங்கள் நடைமுறை பொருள்;
- ஒவ்வொரு எடுத்துக்காட்டுக்கும் ஒரு படம் (ஸ்கிரீன்ஷாட்) உள்ளது;
15% தள்ளுபடிக்கான விளம்பர குறியீடு - 48PVXHeYu

எனது "11C படிகளில் 1C இல் நிரல்" என்ற புத்தகத்தின் உதவியுடன் 1C இல் நிரலாக்கத்தைக் கற்றுக்கொள்ளுங்கள்.
- சிக்கலான தொழில்நுட்ப சொற்கள் இல்லை.
- 700 க்கும் மேற்பட்ட பக்கங்கள் நடைமுறை பொருள்.
- ஒவ்வொரு பணியும் ஒரு படத்துடன் (ஸ்கிரீன் ஷாட்) இருக்கும்.
- வீட்டுப்பாடங்களுக்கான பணிகளின் தொகுப்பு.
- புத்தகம் தெளிவான மற்றும் எளிமையான மொழியில் எழுதப்பட்டுள்ளது - ஒரு தொடக்கக்காரருக்கு.
- புத்தகம் PDF வடிவத்தில் மின்னஞ்சல் மூலம் அனுப்பப்படுகிறது. எந்த சாதனத்திலும் திறக்க முடியும்!
எந்தவொரு பிரச்சினையையும் தீர்க்க இந்த பாடம் உங்களுக்கு உதவியிருந்தால், நீங்கள் அதை விரும்பினீர்கள் அல்லது பயனுள்ளதாக மாறியிருந்தால், எந்த தொகையையும் மாற்றுவதன் மூலம் எனது திட்டத்தை நீங்கள் ஆதரிக்கலாம்:
நீங்கள் கைமுறையாக செலுத்தலாம்:
Yandex.Money - 410012882996301
வலை பணம் - R955262494655
எனது குழுக்களில் சேரவும்.
1 சி 8.3 இல் துணை அமைப்பு- கட்டமைப்பு கட்டளை இடைமுகத்தை உருவாக்குவதற்கு பொறுப்பான ஒரு மெட்டாடேட்டா மர பொருள்.
கட்டுரையில் கீழே பதிப்பு 8.2 இலிருந்து தொடங்கும் துணை அமைப்புகளைப் பற்றி பேசுவோம்.
உண்மை என்னவென்றால், பதிப்பு 8.1 இல் (அதே போல் ஒரு வழக்கமான பயன்பாடு 8.2) துணை அமைப்புகளும் இருந்தன, ஆனால் அவை முற்றிலும் மாறுபட்ட நோக்கங்களுக்காக சேவை செய்தன, பயனரை விட டெவலப்பருக்கு அதிகம். 8.1 இல் துணை அமைப்புகளின் உதவியுடன், வெவ்வேறு செயல்பாடுகள் பொதுவாக பிரிக்கப்பட்டன. மேலும், வெவ்வேறு 1 சி உள்ளமைவுகளை இணைக்கும்போது துணை அமைப்புகள் உதவியது - எந்த அமைப்பை மாற்றுவது என்பதைக் குறிப்பிட முடிந்தது.
1 சி துணை அமைப்புகள் மற்றும் புரோகிராமருக்கான இடைமுகம்
8.3 மற்றும் 8.2 பதிப்புகளில், கட்டளை பயனர் இடைமுகத்தை உருவாக்குவதற்கான முதன்மை கருவியாக துணை அமைப்புகள் உள்ளன. மெட்டாடேட்டா பொருள்கள் "துணை அமைப்புகள்" ஒரு படிநிலை அமைப்பைக் கொண்டுள்ளன, இடைமுகத்தில் "துணைமெனுவை" கட்டமைக்க, நீங்கள் ஒரு துணை துணை அமைப்பைச் சேர்க்க வேண்டும்:

பண்புகள் மற்றும் அமைப்புகள்
உள்ளமைவில் உள்ள துணை அமைப்புகளின் அமைப்புகள் மற்றும் பண்புகளைக் கவனியுங்கள்:

267 1 சி வீடியோ டுடோரியல்களை இலவசமாகப் பெறுங்கள்:
கட்டளை இடைமுகத்தில் சேர்க்கவும்- இந்த கொடியை அமைக்க மறந்துவிட்டால், துணை அமைப்பு காட்டப்படாதுஇடைமுகத்தில்.
பொத்தான் இடைமுக அமைப்புகள் குழுவைத் திறக்கிறது, அங்கு தற்போதைய பயனரின் பங்கைப் பொறுத்து இடைமுகங்களை உள்ளமைக்கலாம்:

படம்- துணை அமைப்புக்கு ஒதுக்கப்பட்ட படம் நிறுவன பயன்முறையில் காட்டப்படும். நீங்கள் ஒரு நிலையான படத்தை தேர்வு செய்யலாம், அல்லது முன்பு ஒரு உள்ளமைவு பொருளாக உருவாக்கிய பின்னர், உங்கள் சொந்தத்தை சேர்க்கலாம் படம்:

தாவலில் செயல்பாட்டு விருப்பங்கள்இந்த துணை அமைப்பு பயன்படுத்தப்படும் செயல்பாட்டு விருப்பங்களின் பட்டியல் குறிக்கப்படுகிறது.
தாவல் கலவைகொடுக்கப்பட்ட துணை அமைப்பில் பங்கேற்கும் மெட்டாடேட்டா பொருட்களின் தொகுப்பை வரையறுக்கிறது.
தாவலில் மற்றவைநீங்கள் துணை அமைப்புக்கான உதவியை விவரிக்கலாம் மற்றும் அமைப்பைக் குறிப்பிடலாம் உதவி உள்ளடக்கத்தில் சேர்க்கவும்- இந்த உதவி தலைப்பை பொதுவான உள்ளமைவு உதவி தகவலில் சேர்க்கலாமா.
நிர்வகிக்கப்பட்ட இடைமுகத்தில் எந்த அறிக்கையும் செயலாக்கமும் காட்டப்படாவிட்டால்
புதிய டெவலப்பர்களிடையே இந்த சிக்கல் பெரும்பாலும் எழுகிறது - ஒரு அறிக்கை அல்லது செயலாக்கம் துணை அமைப்பில் சேர்க்கப்பட்டது போன்றது, ஆனால் அது தெரியவில்லை.
இதற்கு முதல் காரணம், பொருள் நிர்வகிக்கப்பட்ட வடிவம் வரையறுக்கப்படவில்லை.
இரண்டாவது காரணம், பொருளின் கட்டளைகள் தாவலில் "நிலையான கட்டளைகளைப் பயன்படுத்து" தேர்வுப்பெட்டி சரிபார்க்கப்பட்டது. ஒரு செயலாக்கத்தைத் திறக்க, உங்கள் சொந்த செயல்முறை இரண்டையும் விவரிக்க முடியும், மேலும் ஒரு நிலையான ஒன்றைப் பயன்படுத்தலாம் என்பதே இதற்குக் காரணம்.
பிரிவு குழு- இது நிரலின் கட்டளை இடைமுகத்தின் கூறுகளில் ஒன்றாகும். இது பயன்பாட்டு தீர்வின் அடிப்படை, முக்கிய கட்டமைப்பைக் காட்டுகிறது மற்றும் நிரலின் பிரிவுகளுக்கு இடையில் செல்ல உங்களை அனுமதிக்கிறது.

தேர்ந்தெடுக்கப்பட்ட பிரிவின் தாவலைக் கிளிக் செய்வதன் மூலம், பயனர் பிரிவுக்கு நகர்கிறார் - நிரலின் ஒரு பிரத்யேக செயல்பாட்டு பகுதி, இது ஒரு குறிப்பிட்ட நிலையான பணிகளை தீர்க்க வடிவமைக்கப்பட்டுள்ளது. இந்த பிரிவில் பயனருக்கு கிடைக்கக்கூடிய அனைத்து செயல்களும் வழிசெலுத்தல் பலகத்தில் கட்டளைகளாகவும், தேர்ந்தெடுக்கப்பட்ட பிரிவின் செயல் பலகத்திலும் காட்டப்படும்.

பிரிவு குழு இருந்தால், அது பிரதான நிரல் சாளரத்தின் மேல் பகுதியில் அமைந்துள்ளது. இருப்பினும், அது எப்போதும் இருக்காது.
முதலில், பகிர்வு குழு இல்லாமல் நிரல்கள் இருக்கலாம். எடுத்துக்காட்டாக, சில செயல்பாடுகளைக் கொண்ட ஒப்பீட்டளவில் எளிய நிரல்கள். அத்தகைய நிரல்களில், பிரிவு பட்டி இல்லை, மற்றும் அனைத்து கட்டளைகளும் வழிசெலுத்தல் பட்டியில் மற்றும் டெஸ்க்டாப்பின் செயல் பட்டியில் அமைந்துள்ளன.

இரண்டாவதாக, 1C: நிறுவன பயன்முறையில் பயனர் அமைப்புகளால் பிரிவு பேனலை முடக்கலாம்.

பிரிவு குழு தானாக மேடையில் உருவாக்கப்படுகிறது. முதல் பிரிவு எப்போதும் டெஸ்க்டாப் தான். இருப்பினும், ஒரே பயன்பாட்டு தீர்வின் வெவ்வேறு பயனர்களுக்கான பிற பிரிவுகளின் தொகுப்பு வேறுபட்டிருக்கலாம்.
எடுத்துக்காட்டாக, நிர்வாக பிரிவுகள் குழுவில் அனைத்து பிரிவுகளும் இருக்கலாம், அதே நேரத்தில் விற்பனையாளர் பிரிவுகள் குழுவில் மிகவும் தேவையானவற்றை மட்டுமே கொண்டிருக்க முடியும் - விற்பனைமற்றும் நிறுவனம்.

ஏனென்றால், பயனருக்கு ஒதுக்கப்பட்ட பாத்திரங்களுக்கு சில உயர்மட்ட துணை அமைப்புகளைக் காண உரிமை இருக்கலாம் அல்லது இல்லாமல் இருக்கலாம். அதாவது, உயர்மட்ட துணை அமைப்புகள் என்பது பிரிவுகள் குழுவில் பயனர் பார்க்கும் பிரிவுகளாகும். தளம் பயனரின் உரிமைகளை பகுப்பாய்வு செய்கிறது மற்றும் அவருக்கு உரிமைகள் உள்ள பிரிவுகளை மட்டுமே காட்டுகிறது.
பகிர்வு பேனலைத் தனிப்பயனாக்குதல்
பிரிவுகள் குழுவின் கலவையைத் தனிப்பயனாக்கும் திறன் பயனருக்கு உள்ளது: பிரிவுகளைச் சேர்க்கவும் அல்லது அகற்றவும், அவற்றின் தோற்றத்தை மாற்றவும்.
உதாரணமாக, அவர் பிரிவுகளை அகற்ற முடியும் பொருட்கள் பங்குகள்மற்றும் நிறுவனம்பிரிவுகளை உரையாக மட்டுமே தோன்றச் சொல்லுங்கள்.

நிரல் தானாகவே பயனரால் செய்யப்பட்ட அமைப்புகளை நினைவில் கொள்கிறது, அடுத்த முறை பயனர் அதை கட்டமைத்தபடி பிரிவு பேனலைக் காண்பிக்கும்.
உள்ளமைவில் உள்ள பிரிவுகள் குழுவைத் திருத்துதல்
பயன்படுத்தப்பட்ட தீர்வை உருவாக்கும் செயல்பாட்டில், பிரிவு பேனலை உருவாக்க மற்றும் உள்ளமைக்க கட்டமைப்பு கட்டளை இடைமுகத்தின் ஆசிரியர் பயன்படுத்தப்படுகிறது. பிரிவுகளின் வரிசையை அமைக்கவும், உள்ளமைவில் இருக்கும் பாத்திரங்களுக்கான அவற்றின் தெரிவுநிலையை உள்ளமைக்கவும் இது உங்களை அனுமதிக்கிறது. 1 சி உரிமையாளர் "ஏபிஎஸ்" (வணிக அமைப்புகளின் ஆட்டோமேஷன்)
இது அடிப்படை பதிப்புகளைப் புதுப்பிக்கும்போது, தானாகவே புதுப்பிக்கும்போது அல்லது ஒரு அடிப்படை பதிப்பிலிருந்து தொழில்முறை பதிப்பிற்கு கைமுறையாக புதுப்பிக்கும்போது கூட இது நிகழ்கிறது.
காரணங்கள் மிகவும் வித்தியாசமாக இருக்கலாம்: இந்த புதுப்பிப்பு தவறான விநியோகத்துடன் உள்ளது (ஒரு தொழில்முறை பதிப்பிற்கு மாறுவதற்கு ஒரு சிறப்புக்கு பதிலாக ஒரு தொழில்முறை வழக்கமான விநியோகத்துடன் புதுப்பிக்கும்போது), ஆனால் இது சாத்தியமான காரணங்களில் ஒன்றாக ஒரு சந்தேகம் மட்டுமே .
இந்த சிக்கலுக்கான முக்கிய காரணம் உரிமைகளில் உள்ளது என்று நான் நினைக்கிறேன், நாங்கள் புதுப்பிக்கப்படுகின்ற உரிமைகளைப் பார்ப்போம்.
கணக்குகள் இருக்க வேண்டும் என்று தோன்றுகிறது, ஆனால் அவை அடிப்படையில் இங்கே இல்லை! உள்ளமைவு காலியாக உள்ளது.

நிறுவனத்தில் இது எளிதானது அல்ல, இரட்டை தலை நிர்வாகி

மேலும், இது தெளிவாக உள்ளமைக்கப்பட்டுள்ளது அல்லது சீரற்ற முறையில் கட்டமைக்கப்பட்டுள்ளது, ஏனெனில் இது சரியாக உள்ளமைக்கப்பட்டால், அது உள்ளமைவு மற்றும் நிறுவனத்தில் சரியாக காண்பிக்கப்படும்.
தெரியாத விருந்தினரிடமிருந்து நாங்கள் புதுப்பிக்கிறோம் என்று மாறிவிடும். புதிய கணக்கியல் துறையில் பாத்திரங்கள் மட்டுமல்லாமல், உரிமைகள், அணுகல் குழுக்கள், அணுகல் குழு சுயவிவரங்கள் ஆகியவற்றிலும் அதிக கவனம் செலுத்தப்பட்டது என்ற உண்மையை கணக்கில் எடுத்துக்கொள்வது - திடீரென்று வெற்று கணக்குகளுடன் இதுபோன்ற சூழ்நிலையில் நம்மைக் கண்டுபிடிக்கத் தொடங்கினோம்.
நிறுவன பயன்முறையில் நகல்களை அகற்றுவதற்கான பணிகளை நாங்கள் தொடங்குகிறோம், எனவே தற்போது நிர்வாகிகள் இருவரும் தவறானவர்கள்.

நாங்கள் நிர்வாகிகளில் ஒருவரைத் தேர்ந்தெடுத்து, நிரலுக்கான நுழைவு அனுமதிக்கப்படுவதைக் குறிப்பிடுகிறோம். தானாக ஒரு டிக் ஆஃப் இருக்கும்: 1 சி: நிறுவன அங்கீகாரம். இது தொடக்கத்தில் நுழைவதற்கானது, நாங்கள் அதை விட்டு விடுகிறோம், கடவுச்சொல்லை கொடுக்க முடியாது.
அடுத்து, நாங்கள் அணுகல் உரிமைகளுக்குச் செல்கிறோம், முதல் பயனர் பயனர்களின் பட்டியலில் சேர்க்கப்பட்டுள்ளதாக நிரல் உடனடியாக சத்தியம் செய்கிறது, எனவே அவர் தானாகவே நிர்வாகிகள் குழுவில் சேர்க்கப்படுவார், நாங்கள் இதை ஏற்றுக்கொள்கிறோம், அணுகல் உரிமைகளை அமைக்கிறோம் - நிர்வாகி (ஒருவேளை பெட்டியைத் தானே சரிபார்க்கவும்), பதிவுசெய்யப்பட்டு, சேமிக்கப்பட்டது. நீக்குவதற்கான இரண்டாவது நிர்வாகியைக் குறிக்கிறோம்.
உள்ளமைவு செயலாக்கத்தை நாங்கள் அழைக்கிறோம்: குறிக்கப்பட்ட பொருள்களை நீக்குவது மற்றும் விரும்பத்தகாத சூழ்நிலை மீண்டும் அங்கு தோன்றக்கூடும், பயனர் அறிக்கைகள், செயல்கள் மற்றும் பலவற்றில் பயன்படுத்தப்படுகிறார்)))
ஆனால் இது ஒரு சிக்கல் அல்ல, மற்றொரு செயலாக்கம் உள்ளது (அவற்றில் கூட இங்கே போதுமானவை உள்ளன) - நகல்களைக் கண்டுபிடித்து அகற்றுவது, ஆனால் அது இன்னும் சிறப்பாக இருக்கும்: மதிப்புகளைக் கண்டுபிடித்து மாற்றுவது.
இங்கே நான் கடைசியாக ஒன்றை எடுத்துக்கொள்கிறேன், பயனர்களின் கோப்பகத்தைக் கண்டுபிடித்து, நீக்குவதற்கு குறிக்கப்பட்ட நிர்வாகி உள்ளீட்டைத் தேர்ந்தெடுத்து இணைப்புகளை சரியான நுழைவுடன் மாற்றவும்.
ஹூரே! பாதி போர் முடிந்தது, இப்போது நீங்கள் தவறான உள்ளீட்டை பாதுகாப்பாக நீக்க முடியும், மேலும் நிர்வாகி கணக்கு இறுதியாக உள்ளமைவில் தோன்றியது (ஒரு பொத்தானைக் கொண்டு சரிபார்க்கவும், பயனர்களின் பட்டியலைப் புதுப்பிக்கவும்).
ஆனால் .. இது முடிந்ததாகத் தோன்றியது, மறுதொடக்கம் செய்யப்பட்டது, ஆனால் பகிர்வுக் குழு தோன்றவில்லை. நாங்கள் மேலும் யூகிக்கிறோம்.
பிரிவுகள் அடிப்படையில் துணை அமைப்புகள், ஆனால் இங்கே ஜம்ப், நீங்கள் பயன்முறையை மாற்றும்போது, ஒரு டாக்ஸியில் கூட, குறைந்தபட்சம் 8.2 க்கு திரும்பும்போது, எதுவும் செயல்படாது!
உள்ளமைவில், இதைப் பற்றி நாங்கள் எதையும் கண்டுபிடிக்க மாட்டோம், அங்கு எந்த குறியீட்டு முறையையும் நான் காணவில்லை, அதற்காக நிறுவனத்தில் ஒரு நல்ல சிக்கல் உள்ளது, மாறிலிகள் ஊடாடத்தக்க வகையில் திருத்தப்படவில்லை, ஆனால் உண்மையில் அவை முடக்கப்பட்டுள்ளன.

மாறிலி: டாக்ஸி இடைமுகம் திறக்க முயற்சிக்கும்போது அதே சிக்கல் வரும்.
எந்தவொரு உரிமைகளையும் (ஏதேனும் இருந்தால்) கணக்கில் எடுத்துக் கொள்ளாமல் புதுப்பிக்கும்போது, நீங்கள் இன்னும் கடுமையான சிக்கல்களைப் பெறலாம். குறைந்தபட்சம் நான் விவரித்த பிரச்சினை, அதிகபட்சம் மோசமான ஒன்று. அதாவது, சிக்கல் உள்ளமைவுடன் அல்ல, ஆனால் பயனர் தரவோடு மாறியது. நீங்கள் நிச்சயமாக வாதிடலாம், ஆனால் இது எனது தனிப்பட்ட கருத்து.
நிலையான இடைமுகத்தை நாங்கள் ஊடாடத்தக்க வகையில் இயக்கவில்லை எனில், முழு உரிமைகளுடன் கணக்கின் கீழ் இருந்து வெளிப்புற செயலாக்கத்தால் அதை இயக்கும் அபாயத்தை நாம் பெறலாம் (முழு உரிமைகள் தேவை)
சோசலிஸ்ட் கட்சி: உரிமைகளின் கட்டமைப்பில், எல்லா பெட்டிகளையும் சரிபார்க்கவும்! அவை வழக்கமாக தானாகவே அமைக்கப்படுகின்றன முழு உரிமைகள் மற்றும் கணினி நிர்வாகம். கருத்துகளைப் போலவே செயல்படாதபடி எல்லா தேர்வுப்பெட்டிகளையும் வைப்பது நல்லது. ஆனால் மோசமான நிலையில், இது சரிசெய்யக்கூடியது)
நாங்கள் ஒரு வெளிப்புற செயலாக்கத்தை உருவாக்குகிறோம், செயலாக்க படிவத்தை உருவாக்குகிறோம், செயலாக்க வடிவத்தில் படிவ கட்டளைகளில் ஒரு கட்டளையை உருவாக்கி அதை கூறுகளுக்கு மாற்றுகிறோம்.
கட்டளை நடவடிக்கை இப்படி இருக்கும்:
& AtServer Procedure EnableInterface82AtServer () // கையாளுபவரின் உள்ளடக்கங்களைச் செருகவும். மாறிலிகள்.இன்டர்ஃபேஸ்வெர்ஷன்ஸ் 82.கெட் (); மாறிலிகள்.இன்டர்ஃபேஸ்வெர்ஷன் 82.செட் (உண்மை); EndProcedure & AtClient Procedure EnableInterface82 (கட்டளை) EnableInterface82OnServer (); நடைமுறையின் முடிவு
இந்த செயலாக்கத்தை உங்களுக்கு தேவையான கோப்புறையில் சேமிக்கிறோம், அதன் பிறகு அதை நிறுவனத்திலிருந்து திறந்து, பொத்தானை அழுத்தி மகிழுங்கள்.
சுருக்கமாகக் கூறுவோம்.
1. முதல் தங்க விதி, நிச்சயமாக, காப்புப்பிரதிகள்.
2. முழு உரிமைகளுடன் கணக்கிலிருந்து உள்ளமைவை நீங்கள் புதுப்பிக்க வேண்டும். இந்த சிக்கல் எங்கிருந்து வருகிறது என்பதை இப்போது நான் புரிந்துகொள்கிறேன் - அடிப்படை பதிப்புகளின் பீச், அவை கணக்கில் எடுத்துக்கொள்ளாமல் பெரும்பாலும் வேலை செய்வதால் (குறிப்பிடப்படாதது)
தொழில்முறை பதிப்புகளில், அத்தகைய சூழ்நிலையை நான் காணவில்லை, ஏனெனில் எப்போதும் குறைந்த மற்றும் முழு உரிமைகளுடன் கணக்கு பதிவுகள் உள்ளன.
எனவே உங்கள் தளங்களை கவனித்துக் கொள்ளுங்கள்)))
மற்றொரு மன்றத்திலிருந்து (காஸ்பர்ஸ்கி லேப் ஃபேன் கிளப்) பயனர் அலெக்ஸுக்கு மிக்க நன்றி, ACIK என்ற புனைப்பெயர், அவர் என்னை சரியான பாதையில் அனுப்பியதால்)))